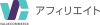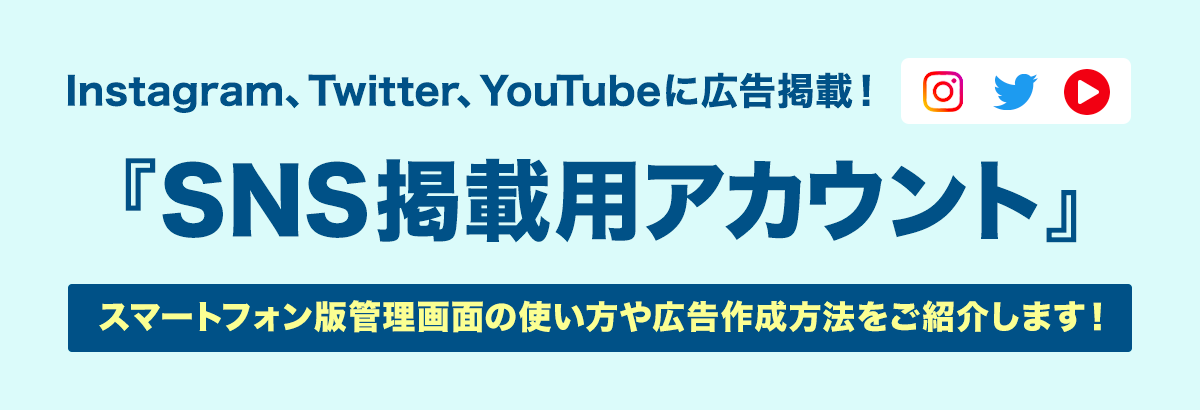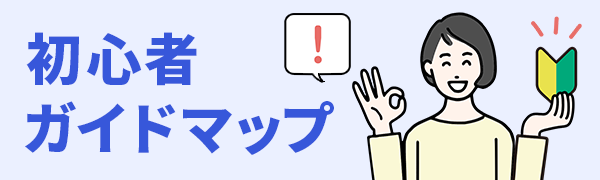画面解説① 概要レポート(スマートフォン版)について
スマートフォン版管理画面の概要レポート(スマートフォン版)について解説をします。
「概要レポート(スマートフォン版)」は、スマートフォンでログインした場合、初めに表示されるページです。バリューコマース アフィリエイトからのお知らせのほか、注文件数、発生報酬、振込予定金額について、複数サイトの合算実績などを確認できます。
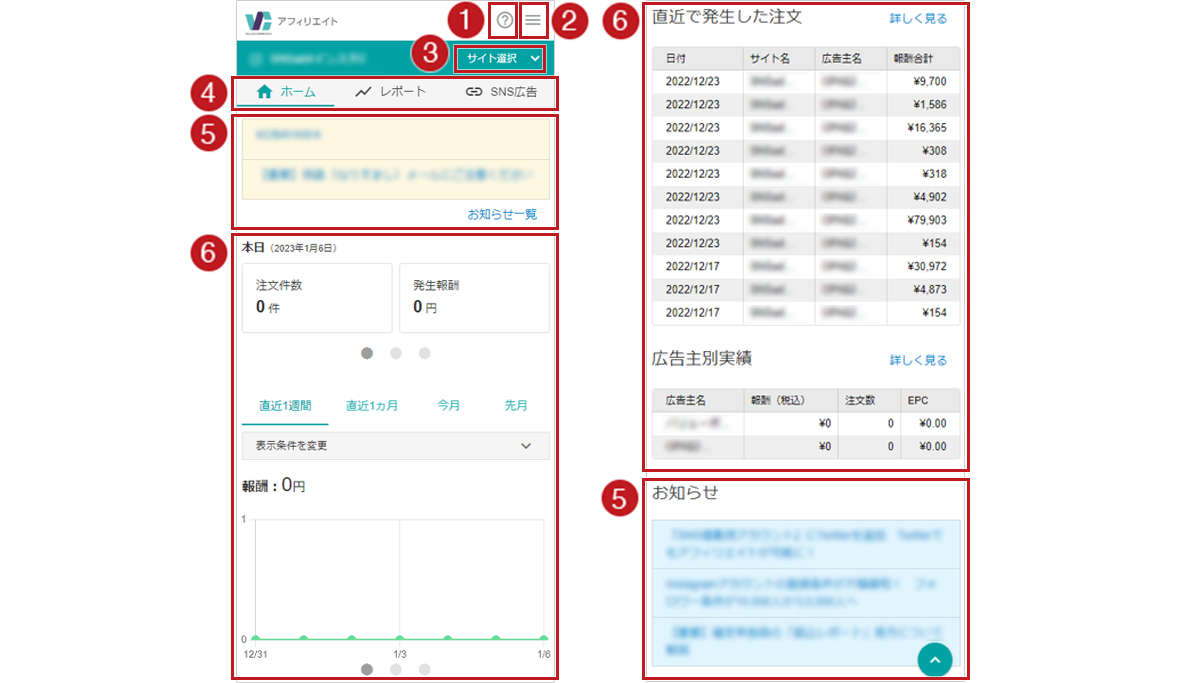
![]() 管理画面ガイドのリンク集ページへのリンクです。スマートフォン版管理画面ガイドのほか、パソコン版管理画面ガイドの各ページも紹介しています。
管理画面ガイドのリンク集ページへのリンクです。スマートフォン版管理画面ガイドのほか、パソコン版管理画面ガイドの各ページも紹介しています。
管理画面で不明なことがあればこちらのリンク先から確認してみましょう。
![]() メニュー画面が開きます。サイトの切り替えや各管理画面、設定ページへ遷移することができます。
メニュー画面が開きます。サイトの切り替えや各管理画面、設定ページへ遷移することができます。
メニュー画面については「こちら」で解説
![]() スマートフォン版管理画面で表示させたいサイトを選択できます。
スマートフォン版管理画面で表示させたいサイトを選択できます。
![]() レポート画面とSNS広告作成画面の切り替えができます。
レポート画面とSNS広告作成画面の切り替えができます。
※「SNS広告」は『SNS掲載用アカウント』の登録がない場合、表示されません。
※広告を掲載したいSNSサイトが選択されているか、必ずご確認ください。
レポート画面については「こちら」で解説
SNS広告作成画面については「こちら」で解説
![]() バリューコマース アフィリエイトからのお知らせが掲載されます。
バリューコマース アフィリエイトからのお知らせが掲載されます。
![]() 指定期間のレポートをグラフで手軽に確認ができるほか、広告主ごとの注文実績なども確認ができます。
指定期間のレポートをグラフで手軽に確認ができるほか、広告主ごとの注文実績なども確認ができます。
※EPC:広告1クリックあたりの平均報酬発生額
概要レポートについては「こちら」で解説
画面解説② メニュー画面について
スマートフォン版管理画面のメニュー画面について解説をします。
メニュー画面では、各管理画面ページの表示やログアウトなどができます。
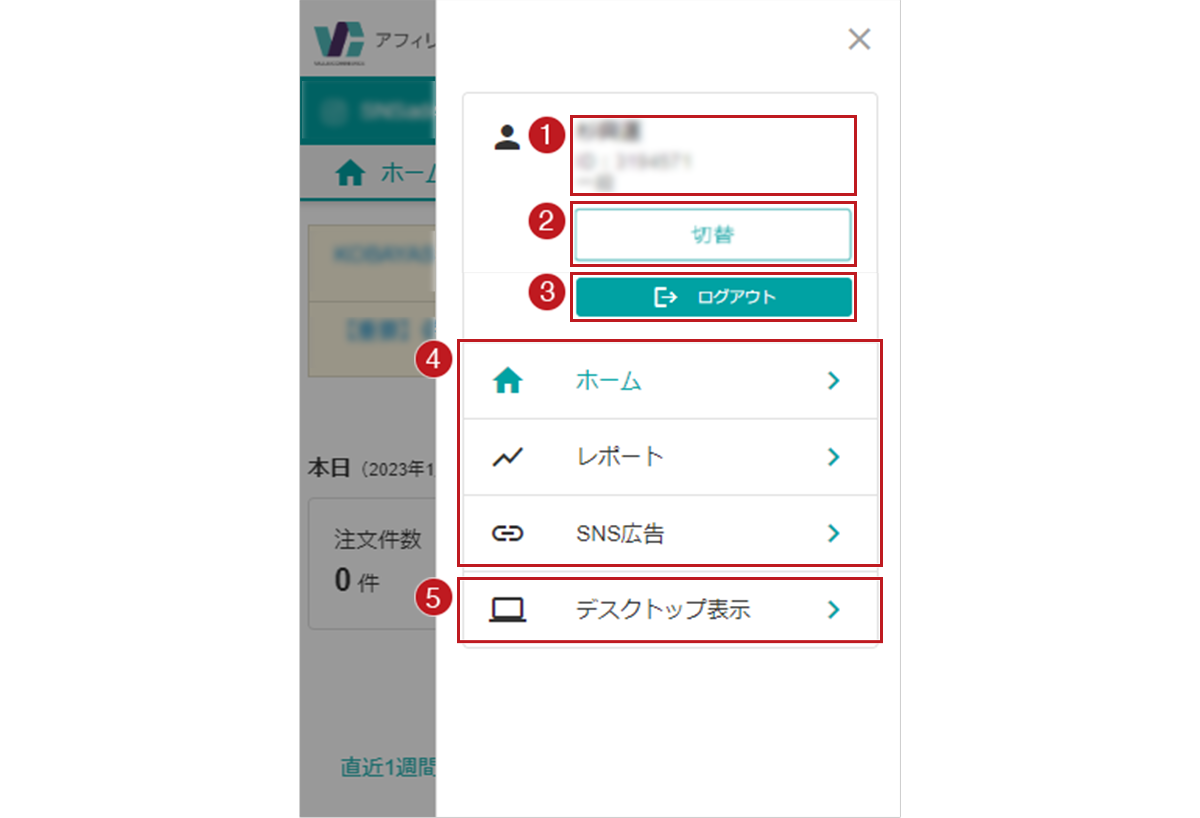
![]() 現在ログインしている契約者名や契約者ID、契約者ランクを確認できます。
現在ログインしている契約者名や契約者ID、契約者ランクを確認できます。
![]() スマートフォン版管理画面へログインする契約者の切り替えができます。
スマートフォン版管理画面へログインする契約者の切り替えができます。
![]() スマートフォン版管理画面からログアウトできます。
スマートフォン版管理画面からログアウトできます。
![]() レポート画面やSNS広告作成画面など、各管理画面ページへ遷移できます。
レポート画面やSNS広告作成画面など、各管理画面ページへ遷移できます。
![]() パソコン版管理画面に切り替えができます。
パソコン版管理画面に切り替えができます。
※『SNS掲載用アカウント』をお持ちではない方は、パソコン版管理画面にて広告作成を行ってください。
![]() バリューコマースが運営する自己アフィリエイトサービス『バリューポイントクラブ』へ遷移できます。
バリューコマースが運営する自己アフィリエイトサービス『バリューポイントクラブ』へ遷移できます。
自ら購入や申込みを行うことで、成果報酬を得ることができるサービスです。ぜひ日々のお買い物やアフィリエイトで紹介する商品購入などに活用ください。
画面解説③ レポート画面について
スマートフォン版管理画面でのレポート画面について解説をします。
レポート画面では5つのレポートの中から確認したいレポートを表示できます。
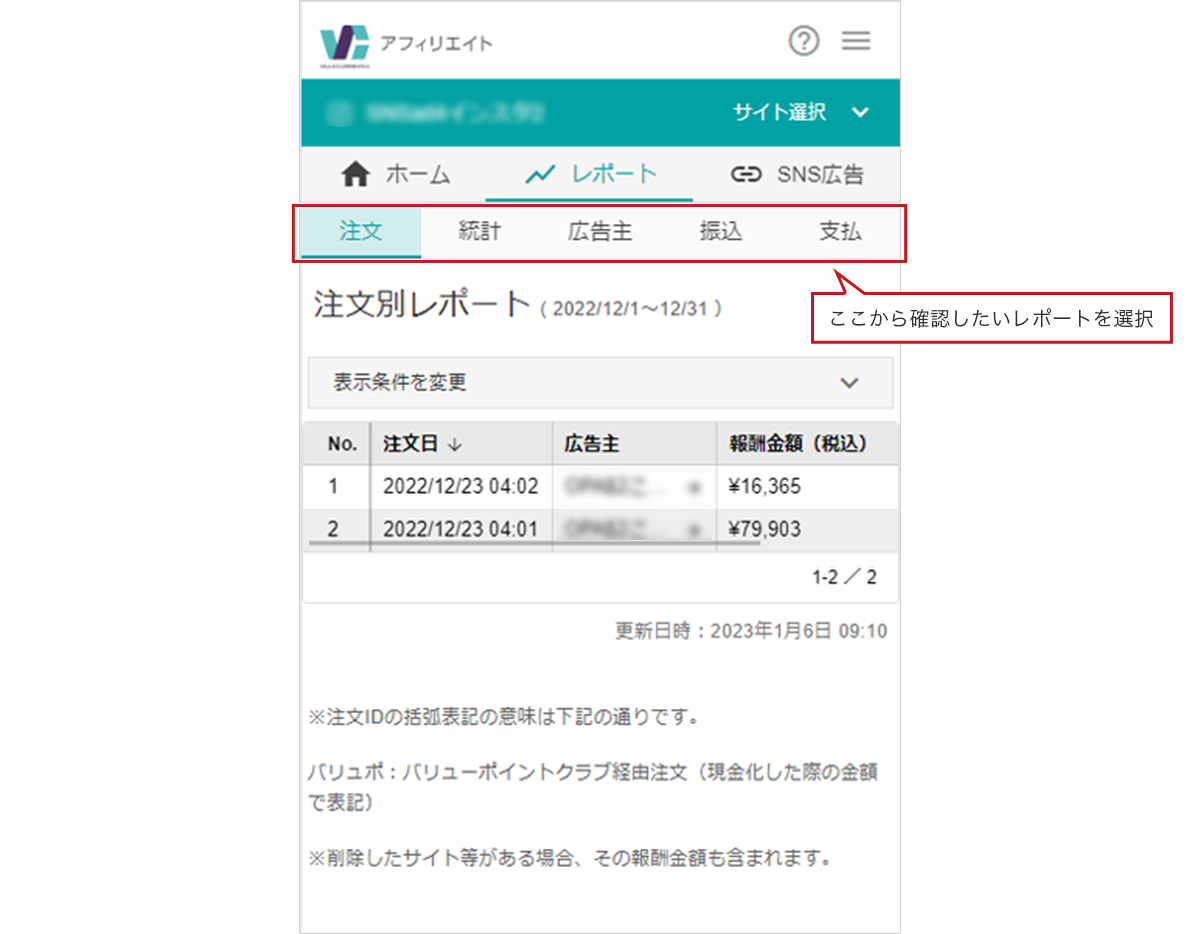
注文別レポート
掲載した広告や、バリューポイントクラブ(自己アフィリエイト)を経由して発生した注文とその詳細を表示するレポートです。管理画面上部「注文」をタップすることで確認できます。
統計レポート
掲載した広告全体の実績数値を表示するレポートです。日別では最大31日、月別では最大13ヵ月の実績が確認できます。管理画面上部「統計」をタップすることで確認できます。
広告主レポート
広告主単位の実績数値を表示するレポートです。レポート内の広告主名をタップすることで「広告主別詳細レポート」を確認することも可能です。管理画面上部「広告主」をタップすることで確認できます。
振込レポート
同一契約者IDに紐づく全登録サイトの合計振込金額を表示するレポートです(最大85ヵ月)。毎月の振込金額や振込状況が見られます。管理画面上部「振込」をタップすることで確認できます。
サイト別支払レポート
「サイト別支払レポート(スマートフォン版)」とは、サイト別の振込金額を表示するレポートです(最大85ヵ月)。管理画面上部「支払」をタップすることで確認できます。
※概要レポートは管理画面TOPページにて確認できるレポートになります。
各レポートについては「こちら」で解説
広告を作成できる「SNS広告作成機能」について
「SNS広告作成機能」では、下記の方法で、SNS広告を作成できます。
- 広告主・サービス名などのキーワード検索を使用してSNS広告を作成する
- 商品ページのURLを使用してSNS広告を作成する
ここでは、それぞれの広告作成方法について解説をします。
どちらの方法でもかんたんに広告作成ができますので、ぜひみなさんも一緒に作成をしましょう。
※「SNS広告作成機能」は審査を通過したサイトでのみ利用できます。審査中に広告作成を行いたい場合は、パソコン版管理画面をご利用ください。
広告主・サービス名などのキーワード検索を使用してSNS広告を作成する
「SNS広告作成機能」では、広告主名やサービス名などのキーワードで広告を探すことができ、SNS広告を作成できます。
手順
- 紹介したい広告を探す
- 検索結果画面にて紹介したい広告を選択する
- 広告を作成する
1.紹介したい広告を探す
広告を作成し、作成した広告を自身のSNSへ掲載するために、まずは紹介したい広告を探しましょう。
[SNS広告]を選択>[広告]を選択>[検索窓]に広告主名やサービス名を入力することで、広告を探すことができます。
※広告を掲載したいSNSサイトが選択されているか、必ずご確認ください。
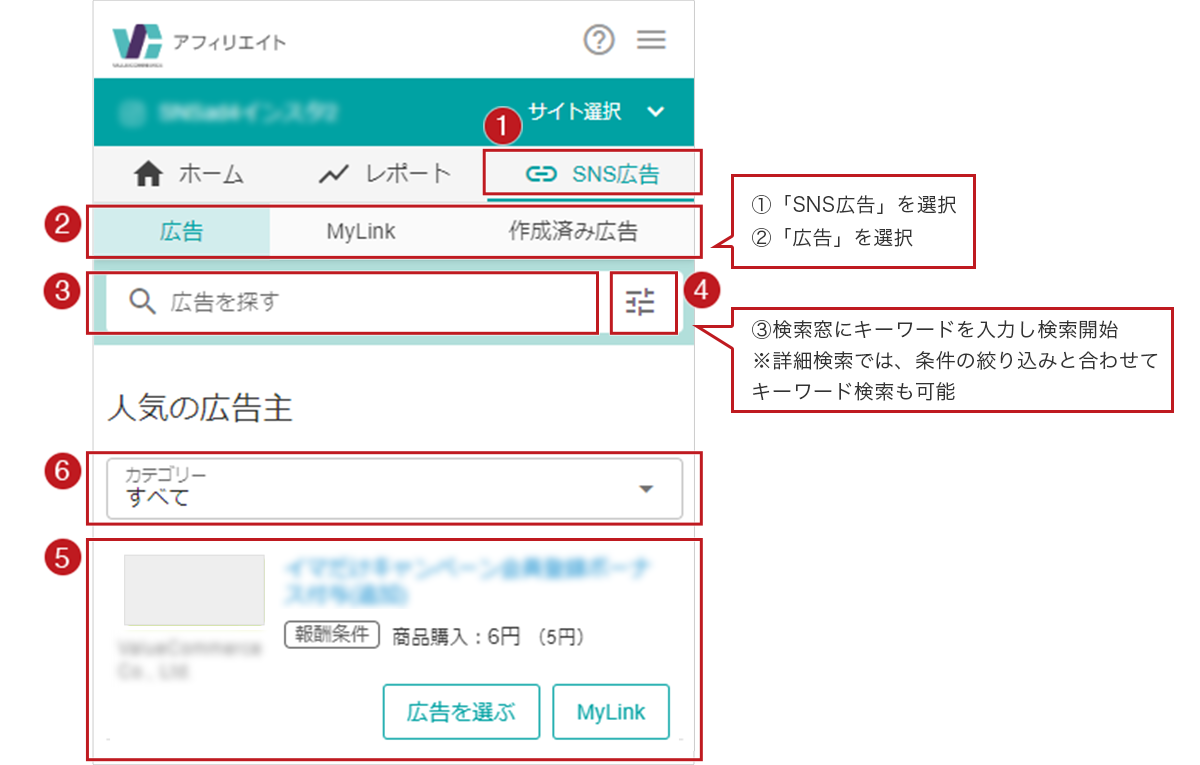
![]() 選択することでSNS広告作成画面へ切り替わります。
選択することでSNS広告作成画面へ切り替わります。
※「SNS広告」は『SNS掲載用アカウント』の登録がない場合、表示されません。
※広告を掲載したいSNSサイトが選択されているか、必ずご確認ください。
![]() 利用したい「SNS広告作成機能」を選択できます。
利用したい「SNS広告作成機能」を選択できます。
選択できる広告作成関連画面
- 広告(キーワード検索から行う広告作成画面)
- 『MyLink(マイリンク)』(商品ページURLの入力から行う広告作成画面)
- 作成済み広告(作成した広告の一覧画面)
このページでは「広告」を選択した場合の広告作成方法を解説していきます。
![]() 広告主名、サービス名などのキーワードを入力し、広告の検索ができます。
広告主名、サービス名などのキーワードを入力し、広告の検索ができます。
![]() 広告の詳細検索ができます。こちらでもキーワード検索ができます。
広告の詳細検索ができます。こちらでもキーワード検索ができます。
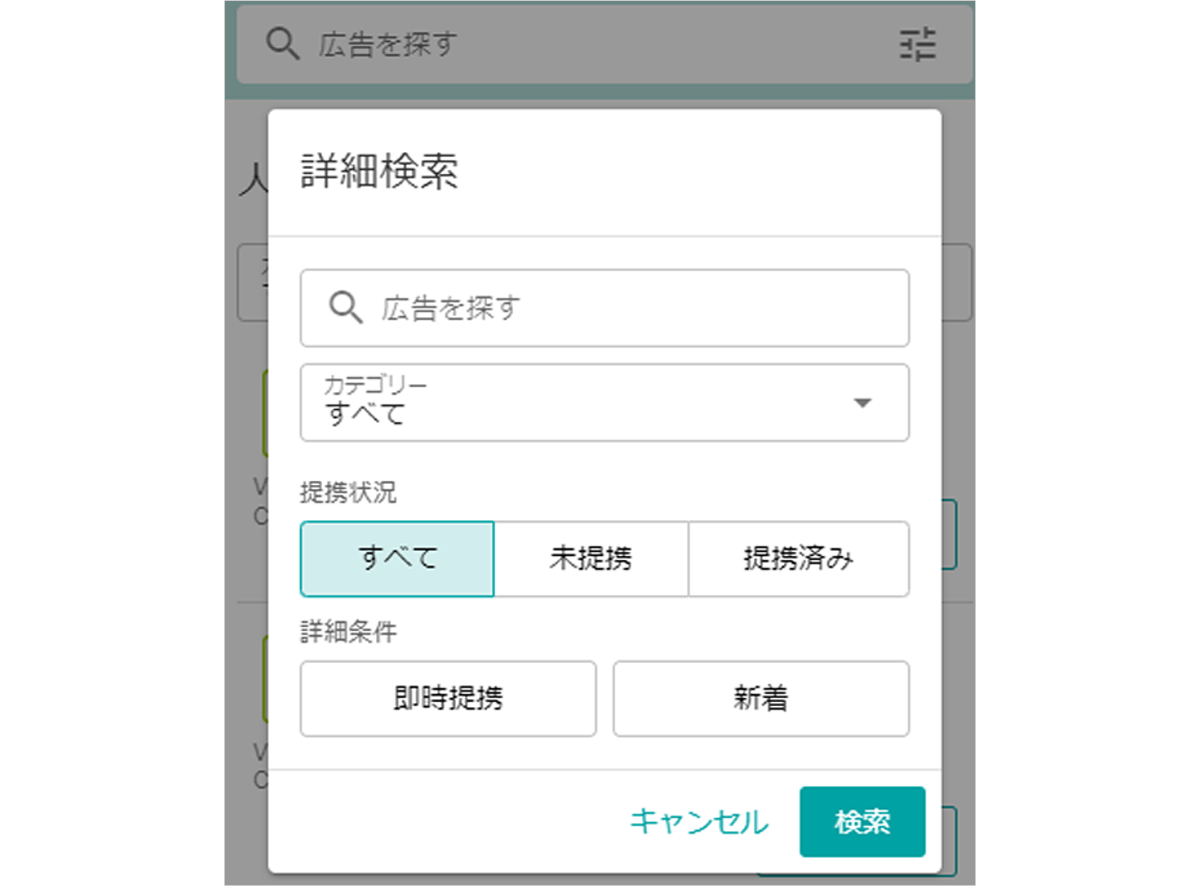
検索窓:広告主名、サービス名などのキーワードを入力し、広告の検索ができます
カテゴリー:検索したい広告主のカテゴリーで絞り込みができます
提携状況:未提携・提携済みの広告主で絞り込みができます
詳細条件:即時提携が可能な広告/新着広告での絞り込みができます
※広告によっては、広告主へ提携申請が必要な場合があります。提携審査がある広告では、提携承認後に広告が有効となります。また、「即時提携」の広告は、提携申請の必要がなく、広告の作成後すぐに広告が有効となります。
![]() 提携数が伸びている人気の広告が表示されます。紹介したい広告主や商品が見つからない場合は、こちらから広告を選ぶことができます。
提携数が伸びている人気の広告が表示されます。紹介したい広告主や商品が見つからない場合は、こちらから広告を選ぶことができます。
掲載したい広告があった場合、「広告を選ぶ」「MyLink」のどちらかを選択して広告作成を進めることができます。
※「MyLink」は作成可能なMyLink広告がある場合に表示されます。
詳しくは、後述の「商品ページのURLを使用してSNS広告を作成する」箇所にてご確認ください。
※クリック報酬プログラムの場合は、「クリック報酬」のアイコンが表示されます。
![]() 広告主のカテゴリーで絞り込みができます。
広告主のカテゴリーで絞り込みができます。
2.検索結果画面にて紹介したい広告を選択する
キーワード検索後、検索結果画面が表示されます。
紹介したい広告が見つかったら、広告作成を進めましょう。広告内の「広告リンクを取得」ボタンを選択すると、広告リンクを作成できます。
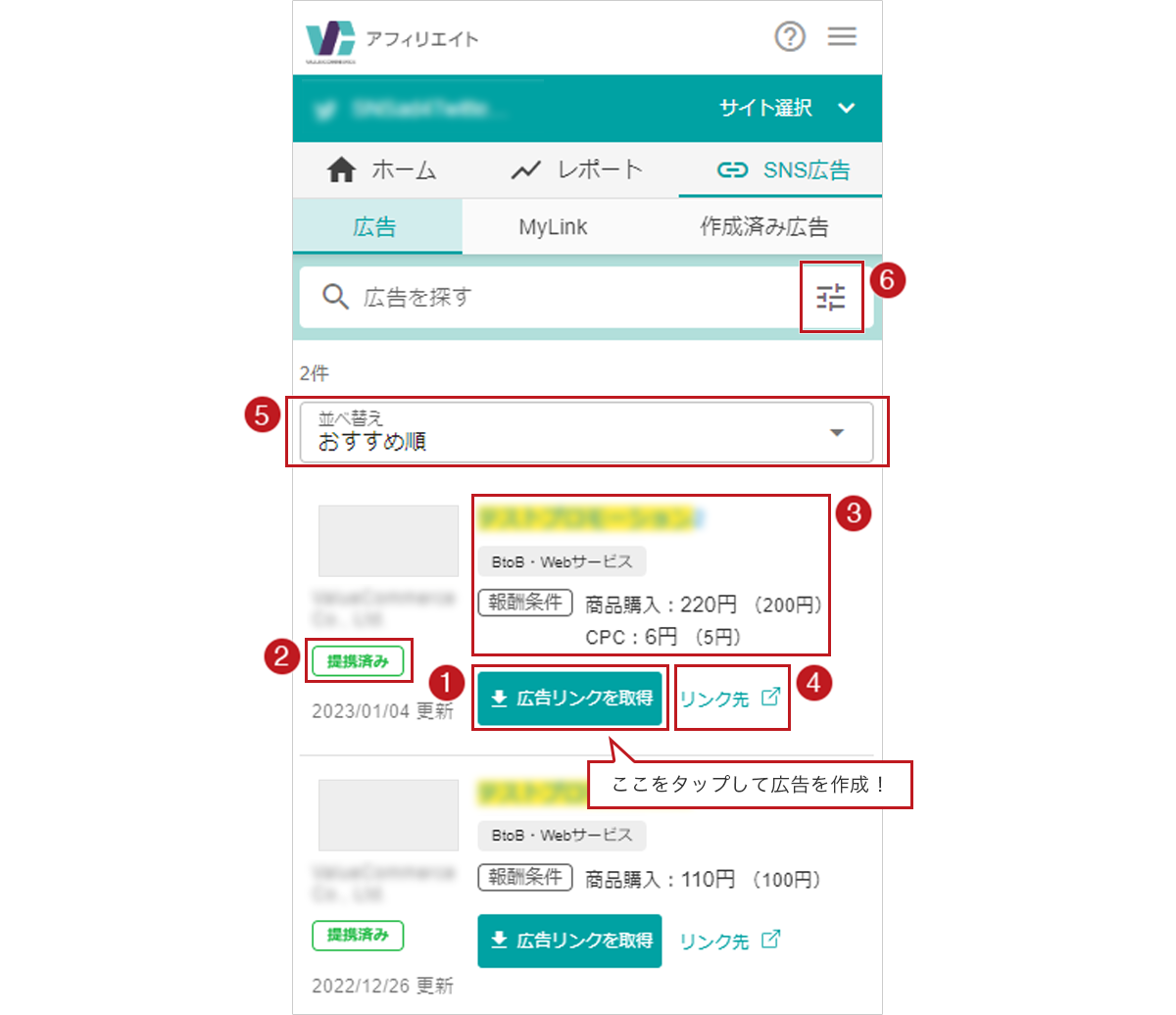
![]() 「広告リンクを取得」を選択すると、広告リンクが発行されます。
「広告リンクを取得」を選択すると、広告リンクが発行されます。
提携審査が必要な広告の場合、「審査申請」ボタンになります。審査の完了後、「広告リンクを取得」ボタンに切り替わります。
「広告リンクを取得」ボタンの選択後は、後述の「3. 広告を作成する」をご参考ください。
![]() 広告に対して、選択しているサイトの現在の状況が表示されます。
広告に対して、選択しているサイトの現在の状況が表示されます。
表示される項目は下記のとおりです。
| 提携済み | 提携承認済みの広告 |
| 提携待ち | 提携を申し込み、審査結果待ちの状態* |
| 提携終了 | アフィリエイトサイト側から提携を終了させた広告 |
| 更新中 | 広告主が新たに設定した報酬が適用される前までの間に表示 |
| 審査あり | 広告を掲載するために、提携申請が必要な広告 |
| 即時提携 | 提携申請の必要がなく、すぐに広告掲載が可能な広告 |
| 提携見送り | 提携を申し込み、審査の結果提携不可となった状態 |
*審査結果は、ログイン用メールアドレスおよび「メッセージ」欄でお知らせしています。
![]() 広告情報が表示されます。詳細な広告情報を確認したい場合は、広告名をタップすると、プログラム詳細画面へ遷移しますので、そちらで確認できます。
広告情報が表示されます。詳細な広告情報を確認したい場合は、広告名をタップすると、プログラム詳細画面へ遷移しますので、そちらで確認できます。
プログラム詳細画面については「こちら」で解説
![]() 広告のリンク先を確認できます。サイトに掲載した広告がタップされた後、どのページに飛ぶのかをご確認いただけます。
広告のリンク先を確認できます。サイトに掲載した広告がタップされた後、どのページに飛ぶのかをご確認いただけます。
![]() クリック報酬型のプログラムである場合は、クリック報酬アイコンが表示されます。
クリック報酬型のプログラムである場合は、クリック報酬アイコンが表示されます。
![]() 検索結果の並び替えができます。下記の項目が選択可能です。
検索結果の並び替えができます。下記の項目が選択可能です。
- おすすめ順
- EPC(収益性)が高い順
- 更新日が新しい順
- 定額報酬(円)が高い
- 定率報酬(%)が高い順
- 新着順
- クリック報酬が高い順
![]() 詳細検索ができます。検索後でも詳細検索を行い、絞り込みが可能です。
詳細検索ができます。検索後でも詳細検索を行い、絞り込みが可能です。
3.広告を作成する
広告内の「広告リンクを取得」を選択後は、下記のように進めます。
- 広告リンクの発行後「リンクをコピー」ボタンを選択
- 広告リンクがクリップボードにコピーされる
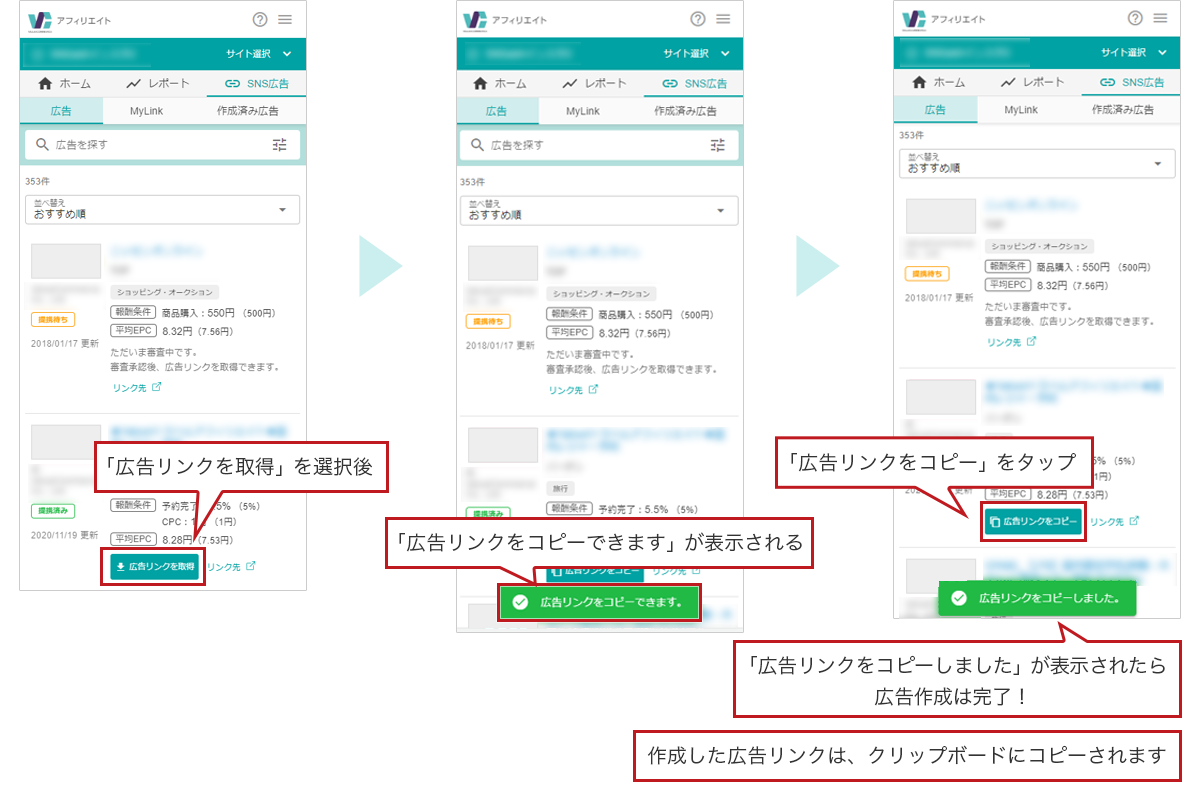
以上で広告作成は完了です!
【ワンポイントアドバイス】
広告リンクの作成後は、コピーされた状態を保ったまま、早めにご自身のSNSへ掲載することをおすすめします。せっかく作成した広告リンクも掲載をしないと収益が発生しません。3でコピーされた広告リンクは、忘れずに自身のSNSへ掲載しましょう。
SNSごとの広告掲載方法は「こちら」で解説
※広告リンクは作成後に有効となるまで、5分~10分程度の時間が必要です(多少前後する場合もあり)。ご自身のSNSへの広告掲載は、少し時間を置いてからお願いします。また、広告リンクが正しく遷移するか、SNS投稿前に必ず確認をお願いします。
※広告検索から発行した広告リンクは「作成済み広告一覧」からもコピーができます。
※こちらの広告はパソコン版管理画面で検索した際、「自由テキスト広告」として表示されるものです。
商品ページのURLを使用してSNS広告を作成する
「SNS広告作成機能」では、キーワード検索による広告作成のほかに、商品が紹介されているページURLから広告を探して、広告を作成することもできます。
ここでは、商品ページのURLから広告を作成する方法について解説をします。
手順
- 紹介したい商品ページのURLから広告を作成する
- 商品リンク作成画面で広告リンクをコピーする
1.紹介したい商品ページのURLから広告を作成する
まずは紹介したい商品ページのURLを準備しましょう。
商品ページのURLが準備できたら、[SNS広告]を選択>[広告]を選択>[ペースト窓]に紹介したい商品ページのURLを貼り、作成ボタンを選択します。
※広告を掲載したいSNSサイトが選択されているか、必ずご確認ください。
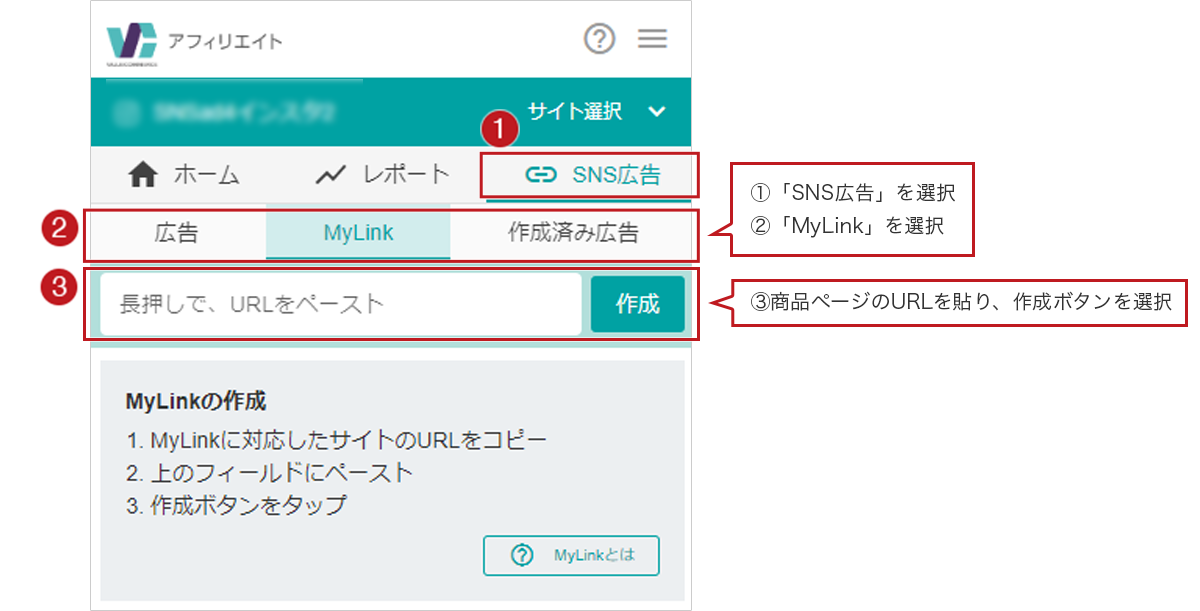
![]() 選択することでSNS広告作成画面へ切り替わります。
選択することでSNS広告作成画面へ切り替わります。
![]() 利用したい「SNS広告作成機能」を選択できます。
利用したい「SNS広告作成機能」を選択できます。
※ここでは「MyLink」を選択した場合での広告作成方法を解説しています。
選択できる広告作成関連画面
- 広告(キーワード検索から行う広告作成画面)
- MyLink(商品ページURLの入力から行う広告作成画面)
- 作成済み広告(作成した広告の一覧画面)
![]() 紹介したい商品ページのURLを貼り、作成ボタンを選択することで、その商品を取り扱っている広告を探すことができます。
紹介したい商品ページのURLを貼り、作成ボタンを選択することで、その商品を取り扱っている広告を探すことができます。
2.広告リンク作成画面で広告リンクをコピーする
商品ページのURLで「作成」を選択後、「MyLink」に対応している広告主があれば、自動的に広告が作成されます。
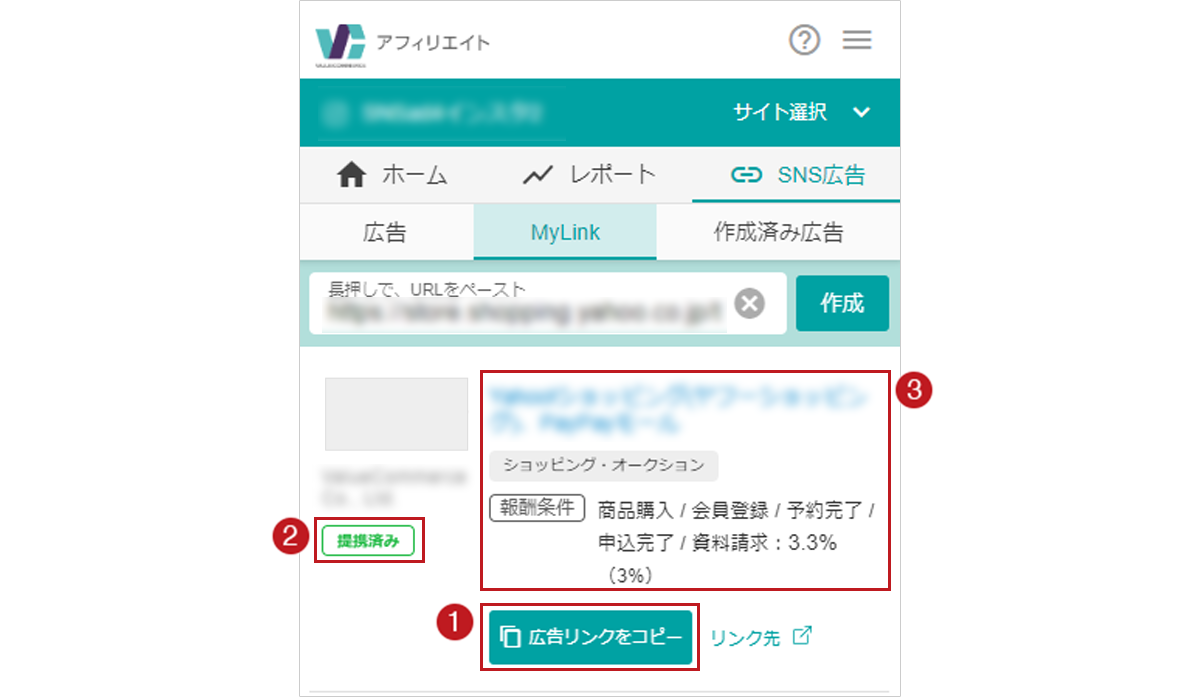
![]() 選択すると広告リンクをコピーできます。『MyLink』での広告作成は、これにて完了です。
選択すると広告リンクをコピーできます。『MyLink』での広告作成は、これにて完了です。
コピーされた広告リンクはクリップボードにコピーされます。
![]() 広告に対して、選択しているサイトの現在の状況が表示されます。
広告に対して、選択しているサイトの現在の状況が表示されます。
表示される項目は下記となります。
| 提携済み | 提携承認済みの広告 |
| 提携待ち | プログラムに提携を申し込み、審査結果待ちの状態* |
| 更新中 | 広告主が新たに設定した報酬が適用される前までの間に表示 |
| 提携見送り | プログラムに提携を申し込み、審査の結果提携不可となった状態 |
*審査結果は、ログイン用メールアドレスおよび「メッセージ」欄でお知らせしています
![]() 広告の情報が表示されます。詳細な広告情報を確認したい場合は、広告名を選択すると、プログラム詳細画面へ遷移しますので、そちらで確認できます。
広告の情報が表示されます。詳細な広告情報を確認したい場合は、広告名を選択すると、プログラム詳細画面へ遷移しますので、そちらで確認できます。
プログラム詳細画面については「こちら」で解説
【ワンポイントアドバイス】
広告作成後は、コピーされた状態を保ったまま、早めにご自身のSNSへ掲載することをおすすめします。せっかく作成した広告リンクも掲載をしないと収益が発生しません。3でコピーされた広告リンクは、忘れずに自身のSNSへ掲載しましょう。
SNSごとの広告掲載方法は「こちら」で解説
※広告リンクは作成後に有効となるまで、5分~10分程度の時間が必要です(多少前後する場合もあり)。ご自身のSNSへの広告掲載は、少し時間を置いてからお願いします。また、広告リンクが正しく遷移するか、SNS投稿前に必ず確認をお願いします。
※MyLink広告は「作成済み広告一覧」には保存されません。再度広告リンクを取得したい場合は、改めて広告作成をいただく必要があります。
作成した広告リンクをストックできる「作成済み広告一覧機能」について
「作成済み広告一覧機能」とは、過去に作成した広告リンクをストックできる機能です。
※ストックできる広告リンクは、直近3ヵ月以内に作成された広告リンクとなります。
※MyLink広告は「作成済み広告一覧」には保存されません。再度広告リンクを取得したい場合は、改めて広告作成をいただく必要があります。
【こんな場合に便利な機能】
- 広告リンクを作成してから日が空いてしまい、作成した広告リンクを再度コピーしたい
- 作成した広告リンクのプログラム詳細や広告主サイトを確認したい
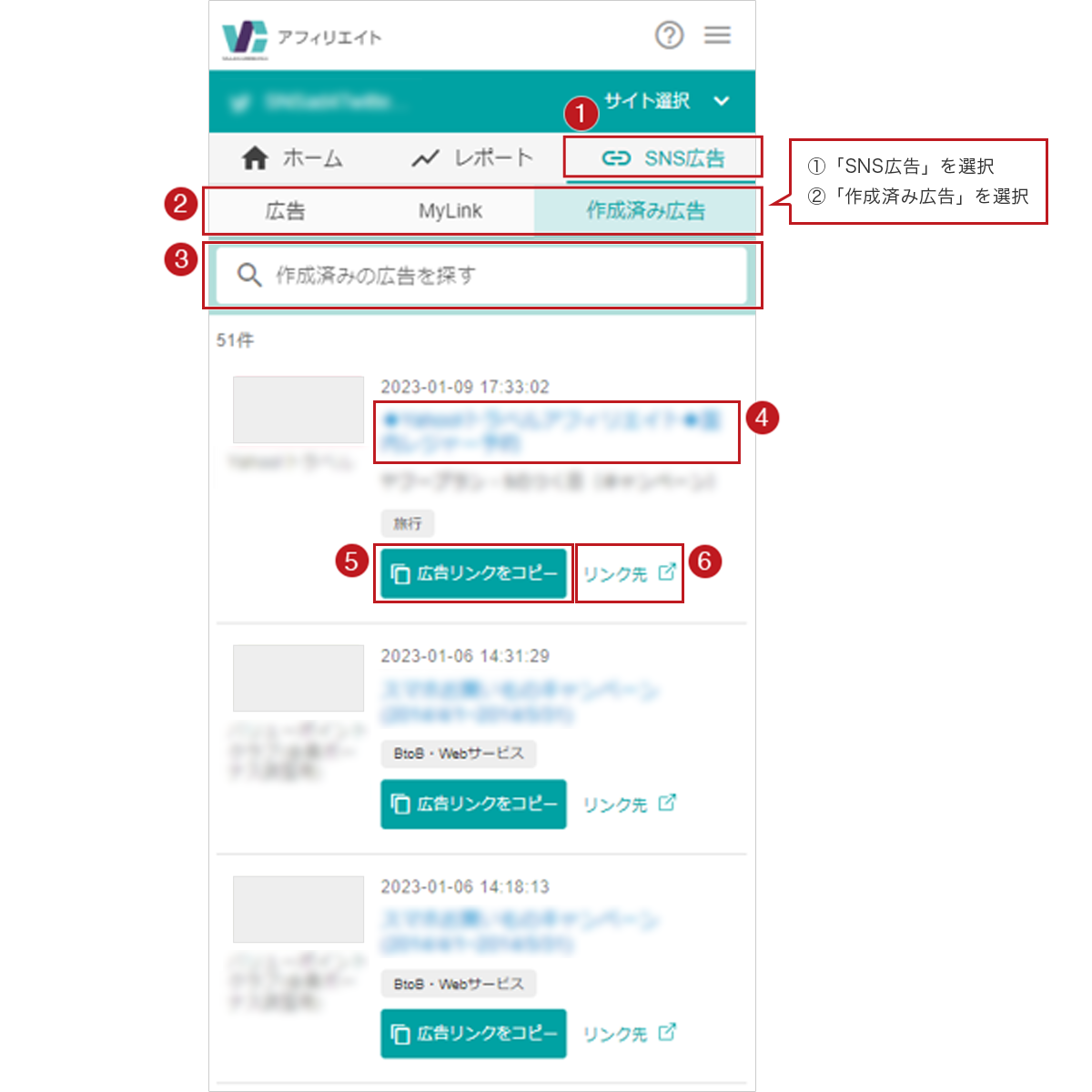
![]() 選択することでSNS広告作成画面へ切り替わります。
選択することでSNS広告作成画面へ切り替わります。
![]() 利用したい「SNS広告作成機能」を選択できます。
利用したい「SNS広告作成機能」を選択できます。
※ここでは「作成済み広告」を選択した場合での広告作成方法を解説しています。
選択できる広告作成関連画面
- 広告(キーワード検索から行う広告作成画面)
- 『MyLink(マイリンク)』(商品ページURLの入力から行う広告作成画面)
- 作成済み広告(作成した広告の一覧画面)
![]() 広告主名やプログラム名などで、過去に作成した広告リンクの絞り込みができます。
広告主名やプログラム名などで、過去に作成した広告リンクの絞り込みができます。
![]() 広告情報が表示されます。詳細な広告情報を確認したい場合は、広告名を選択すると、プログラム詳細画面へ遷移しますので、そちらで確認できます。
広告情報が表示されます。詳細な広告情報を確認したい場合は、広告名を選択すると、プログラム詳細画面へ遷移しますので、そちらで確認できます。
プログラム詳細画面については「こちら」で解説
![]() 選択すると広告リンクをコピーできます。
選択すると広告リンクをコピーできます。
コピーされた広告リンクはクリップボードにコピーされます。
![]() 広告のリンク先を確認できます。広告がタップされた後、どのページに飛ぶのかをご確認いただけます。
広告のリンク先を確認できます。広告がタップされた後、どのページに飛ぶのかをご確認いただけます。
作成した広告をSNSに掲載しよう『SNS掲載用アカウント』の広告掲載方法
コピーした広告リンクを、掲載したいSNSに貼り付けます。
SNS掲載用アカウントへ広告掲載を行う際、YouTube・Instagram・Twitter、それぞれの掲載で注意点がございますので、以下ご確認ください。
【YouTubeの場合】
YouTubeへのリンク掲載は、コンテンツの概要欄にのみ許可されています。
手順
- YouTubeにログインし、動画の管理画面にアクセス
- 動画の詳細画面にリンクを入力
1.YouTubeにログインし、動画の管理画面にアクセス
YouTubeのダッシュボードに入り、広告掲載をしたい動画を選択>[編集]を行います。
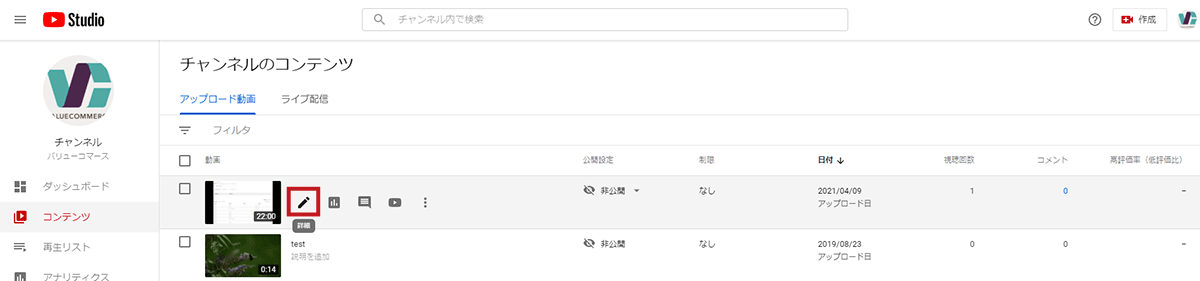
2.動画の詳細画面にリンクを入力
本番公開時の概要欄にあたる[説明]内にリンクを入れることができます。広告リンクを掲載する際には、バリューコマース管理画面から取得した広告リンクの頭に「https:」をつけ、掲載してください。
注意点:YouTubeの仕様上、発行した広告リンクをテキスト形式で掲載することはできません。発行した広告リンクはそのまま貼り付けてください。
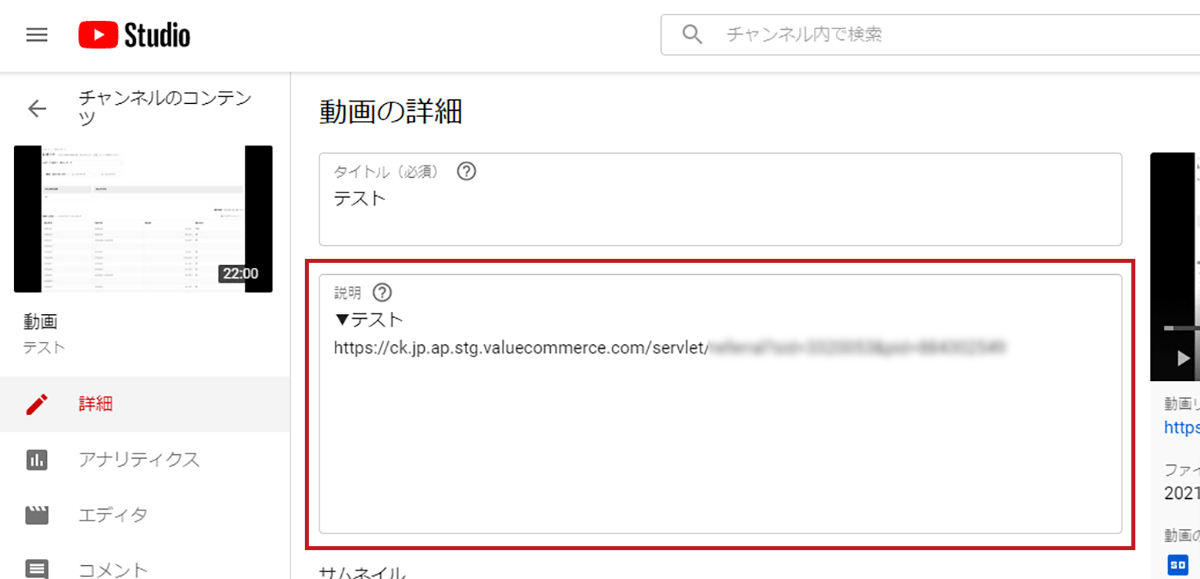
掲載ができたら、本番環境でリンクが掲載されているか確認してください。
【Instagramの場合】
Instagramへのリンク掲載は、ストーリーズ、プロフィール欄のみ許可されています。
手順
- Instagramにアクセスし、ストーリーズを公開・編集
- 動画のウェブリンクの設定画面にリンクを入力
1.Instagramにアクセスし、広告掲載をしたいストーリーズを選択
事前にストーリーズに、動画をアップします。アップする際、編集画面上部に表示される鎖マークをタップします。
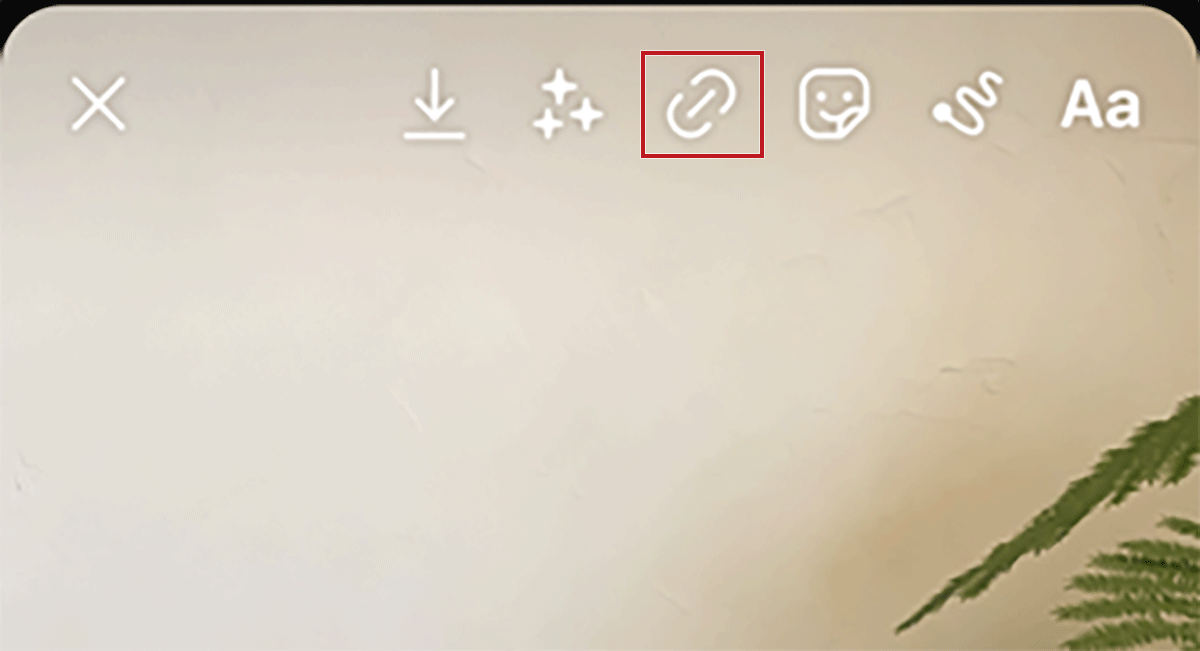
2. 動画のウェブリンクの設定画面にリンクを入力
鎖マークをタップすると「上にスワイプ」すると表示されるリンクを設定する画面に移動しますので、[+ウェブリンク]をタップし、リンクを貼り付けます。広告リンクを掲載する際には、バリューコマース管理画面から取得した広告リンクの頭に「https:」をつけ、掲載してください。
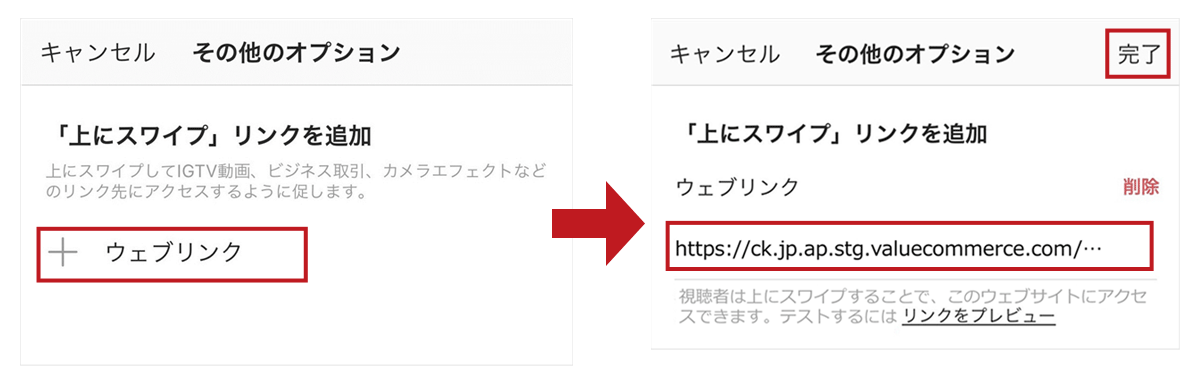
右上の[完了]を選択することで掲載が完了します。掲載ができたら、本番環境でリンクが掲載されているか確認をしてください。
【Twitterの場合】
Twitterへの広告リンク掲載は、Twitterの投稿内にのみ許可されています。
手順
- Twitterにアクセスし、投稿画面を表示
- 投稿文と広告リンクを入力し、投稿をする
1.Twitterにアクセスし、投稿画面を表示
Twitter画面の「+」を選択し、投稿画面を開きます。
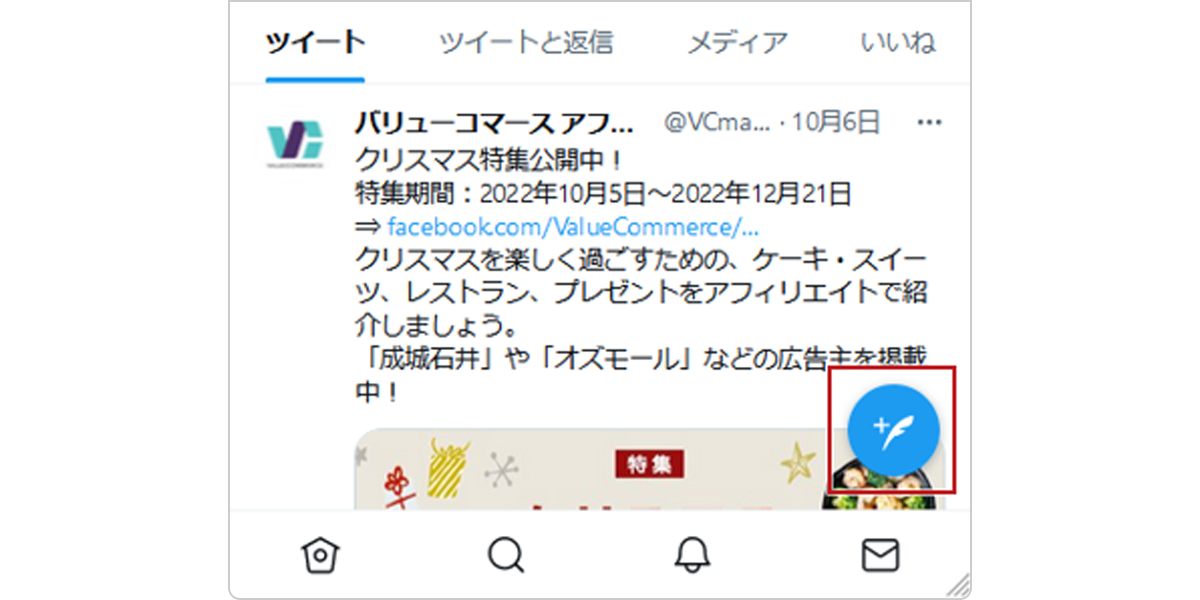
2.投稿文と広告リンクを入力し、投稿をする
投稿画面内で、商品やサービスの紹介文、広告リンクを入力します。
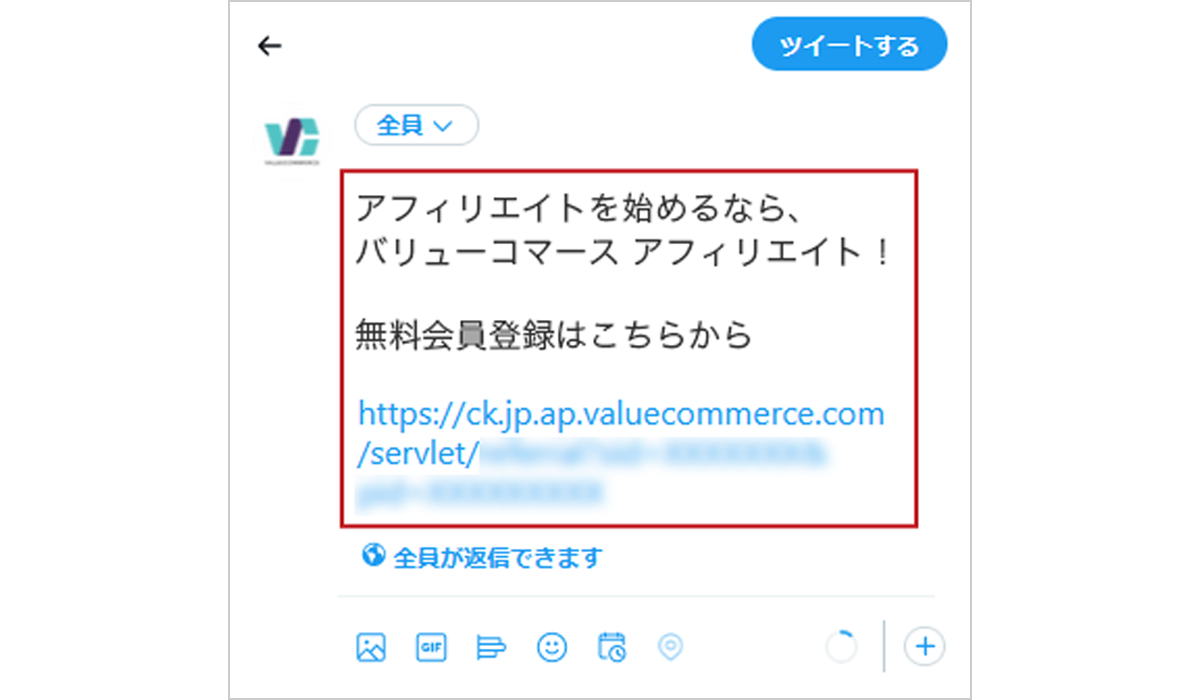
「ツイートする」ボタンを選択することで掲載が完了します。ツイート後、広告リンクが正しく掲載されているかの確認をしてください。
『SNS掲載用アカウント』に関する注意事項
<登録に関して>
・ご本人さまが管理しているアカウントのみ登録可能です。
・SNS(YouTube、Instagram、Twitter)へ広告掲載したい場合、必ず新たにサイト登録またはサイト追加をしてください。登録のSNS掲載用アカウント以外への広告掲載、および広告リンクの改変は規約上禁止となっていますのでご注意ください。
・Instagramアカウント名、Twitterアカウント名、YouTubeチャンネルを変更した場合は、バリューコマース アフィリエイトへ登録しているアカウント名も変更する必要があります。
<トラッキング(成果計測)に関して>
・ユーザーがコンバージョン到達までにブラウザ―を変えた場合、正常にトラッキングできない可能性があることをご了承ください。
<バリューコマース アフィリエイト管理画面に関して>
・『SNS掲載用アカウント』は通常のアカウントとは異なり、一部ツールの画面表示やプログラム検索の絞り込み条件に制限があります。
・ユーザーの権限によっては、アフィリエイト管理画面で確認ができない項目があります。詳しくは「ヘルプ:権限」をご確認ください。
<SNS投稿・広告掲載に関して>
・広告に関する投稿と分かるように、投稿テキストや画像、ハッシュタグなどで「PR投稿」「広告投稿」とつけて投稿してください。
・Instagramストーリーズにてバリューコマース アフィリエイトの広告を投稿する際、アーカイブ保存を徹底してください。
・以下のような投稿は禁止行為となります。著しく反した場合は、提携解除・アカウント強制退会となる可能性がございますのでご注意ください。
【広告掲載全般における禁止事項】
・中身のない内容での大量の投稿
・スパム行為と疑われる投稿
・商標ハッシュタグの濫用
・虚偽誇大と捉えられる表現の使用
・その他各種法令などに違反すると判断される表現の使用
・以下各SNSの禁止事項に反する行為
【YouTube禁止事項】
・バリューコマース アフィリエイトに登録しているYouTubeチャンネルを非公開チャンネルに変更すること
・非公開 / 限定公開の動画での広告掲載
・著作権 / 肖像権などの法律に違反した行為や迷惑行為をYouTube上で行うこと
・YouTubeの利用規約に沿わない行為
※広告掲載に適したコンテンツのガイドライン(外部リンク)
【Instagram禁止事項】
・鍵付き、非公開アカウントで広告掲載すること
・著作権 / 肖像権などの法律に違反した行為や迷惑行為をInstagram上で行うこと
・Instagramコミュニティガイドラインや利用規約に沿わない行為
※コミュニティガイドライン(外部リンク)
【Twitter禁止事項】
・鍵付き、非公開アカウントで広告掲載すること
・著作権 / 肖像権などの法律に違反した行為や迷惑行為をTwitter上で行うこと
・Twitterルールとポリシーや利用規約に沿わない行為
※プラットフォームの使用に関するガイドライン(外部リンク)
・安全にアフィリエイトをご利用いただくために、禁止事項や注意事項を必ずご確認ください。法的責任が問われるケースもありますので、アフィリエイトを始める前に、ぜひご一読をお願いします。
アフィリエイトNG行為
・その他、バリューコマース アフィリエイトプログラム アフィリエイトサイト運営者利用規約にて定められた禁止行為の条文の趣旨から、禁止行為と判断される場合があります。バリューコマースより、広告を掲載している投稿やページの開示依頼があった場合は、速やかに応じていただきますようお願いします。
・各機能の利用方法・ルールは2023年3月時点での情報です。リンク掲載基準やルール変更などにより、バリューコマース アフィリエイトへご登録いただいても、広告掲載が行えない場合がございます。