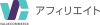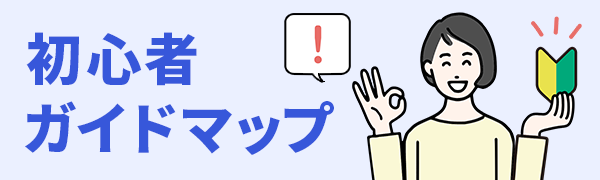広告掲載ステップ2 広告を選ぶ
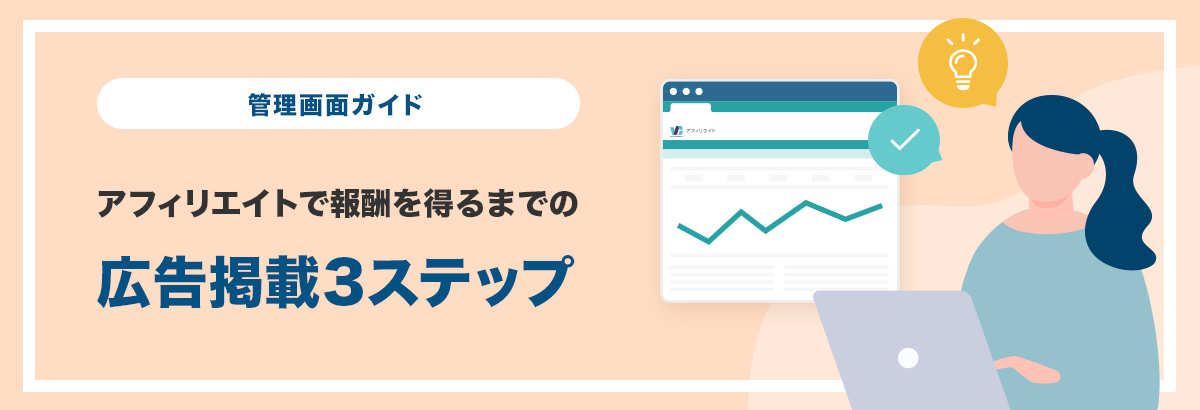
「SNS掲載用アカウント」での広告作成、広告掲載に関してはこちら
広告掲載ステップ2 広告を選ぶ
次に、広告を選んでみましょう!
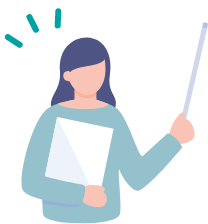
次に、広告を選んでみましょう。
広告素材を選び、その後広告コードを作成します。
広告素材を選ぶ
「広告素材を選ぶ」ボタンをクリックすると、広告素材が一覧で表示されます。
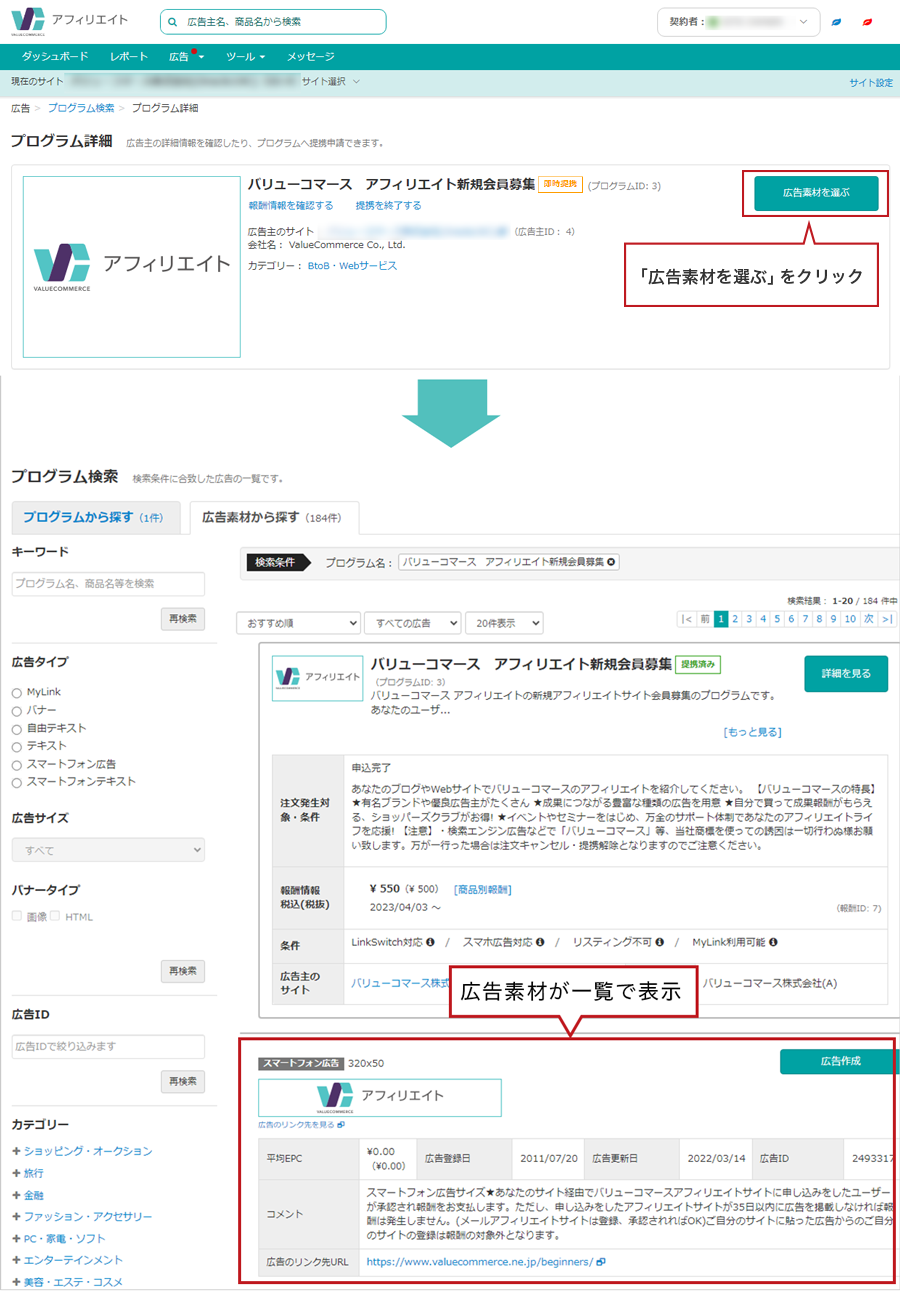
広告コードを作成する
貼りたい広告素材が見つかったら、「広告作成」ボタンをクリックします。
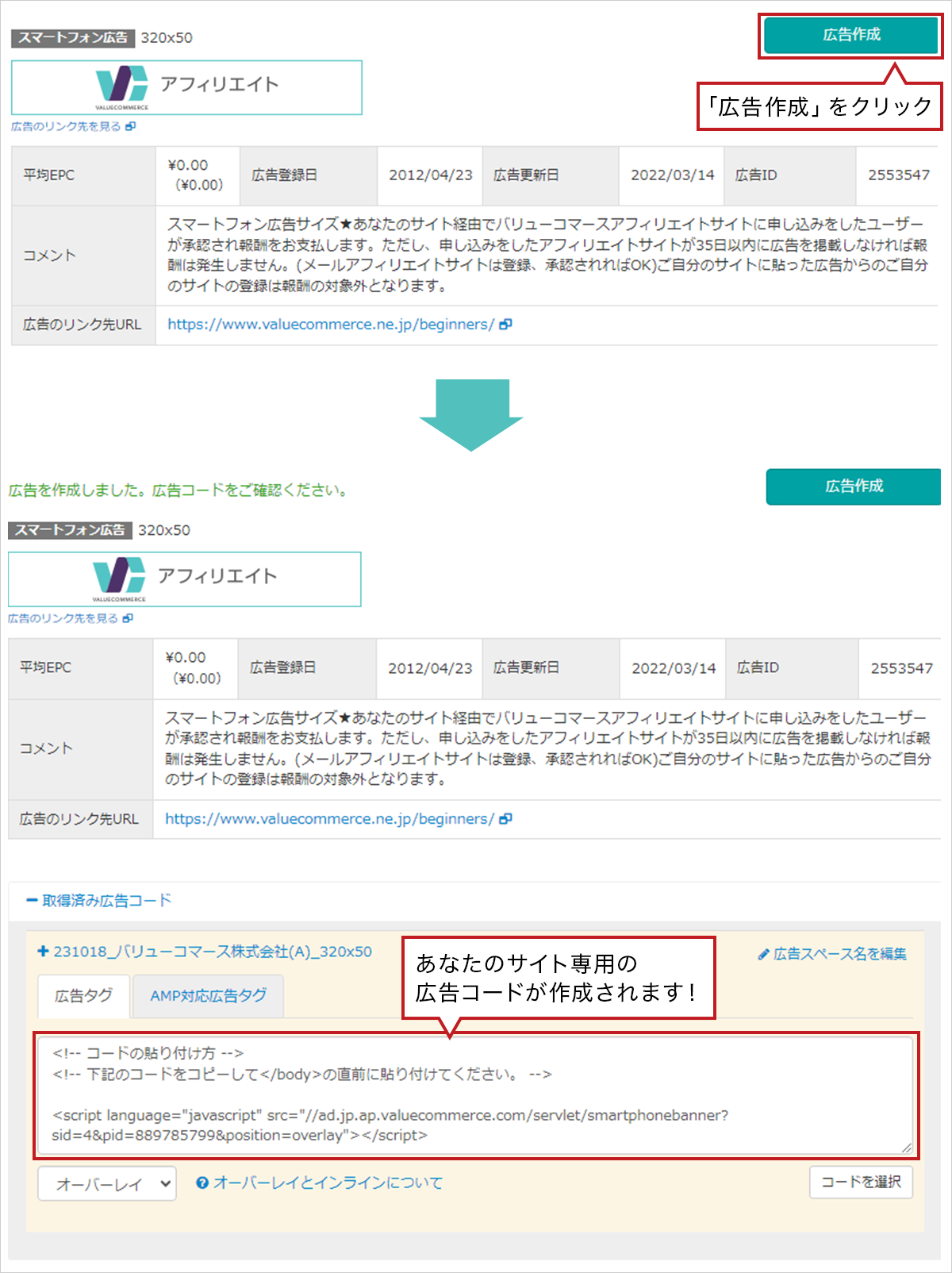
広告タイプごとの広告作成
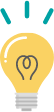
「バナー」「自由テキスト」「テキスト」「スマートフォン広告」「スマートフォンテキスト」など多数あります。
成果につながりやすい広告作成機能『MyLink(マイリンク)』については
「管理画面ガイド:MyLink」をご確認ください。
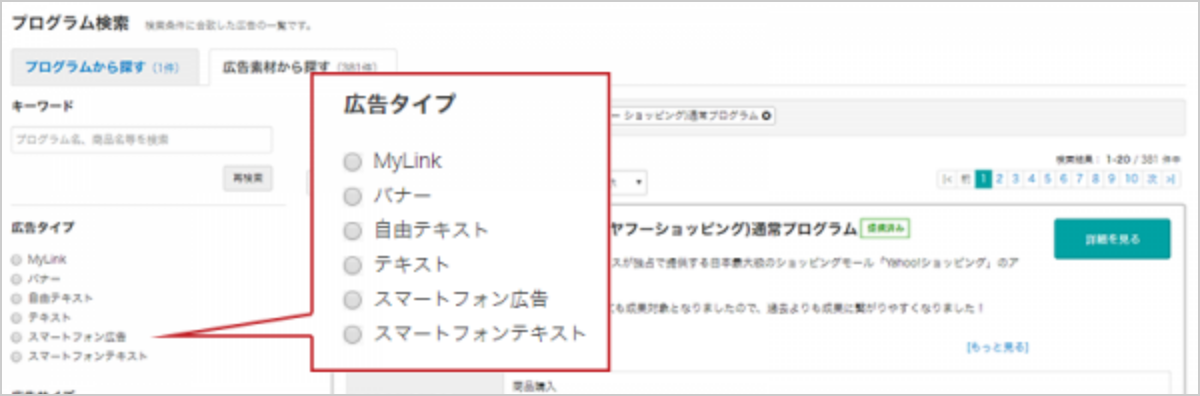
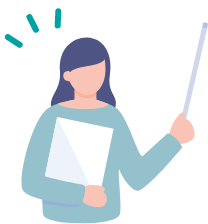
「広告を選ぶ」については以上です。
次は「広告を貼る」に進みましょう!