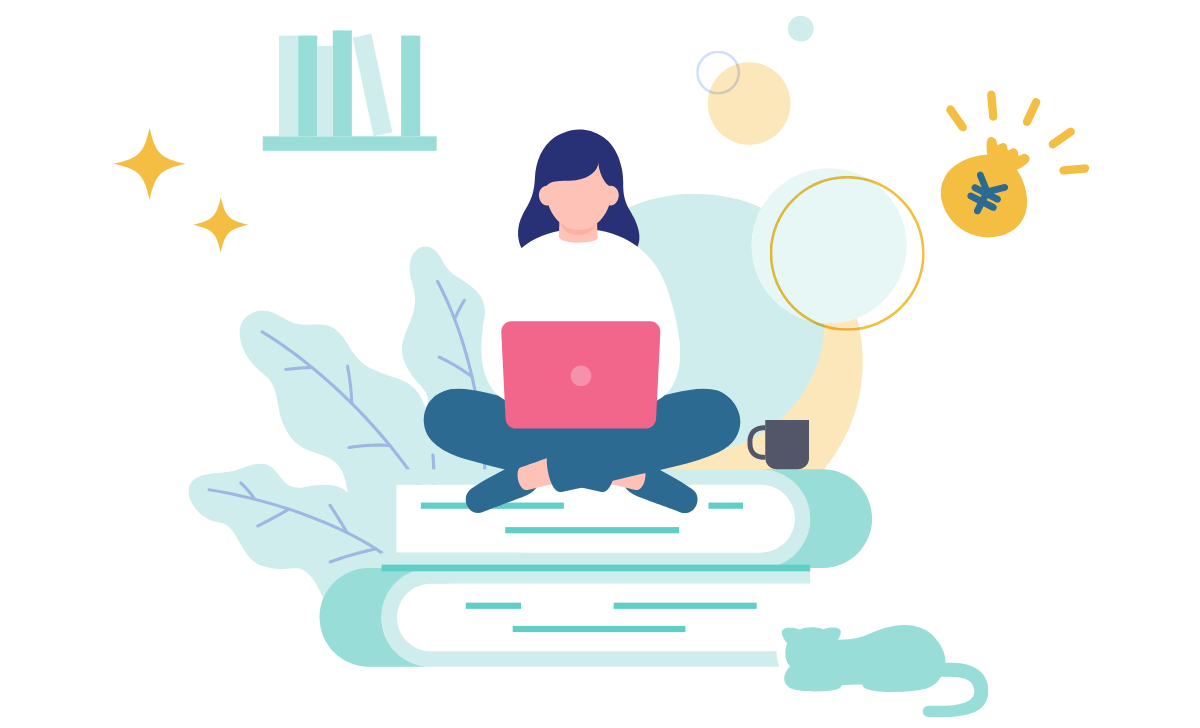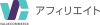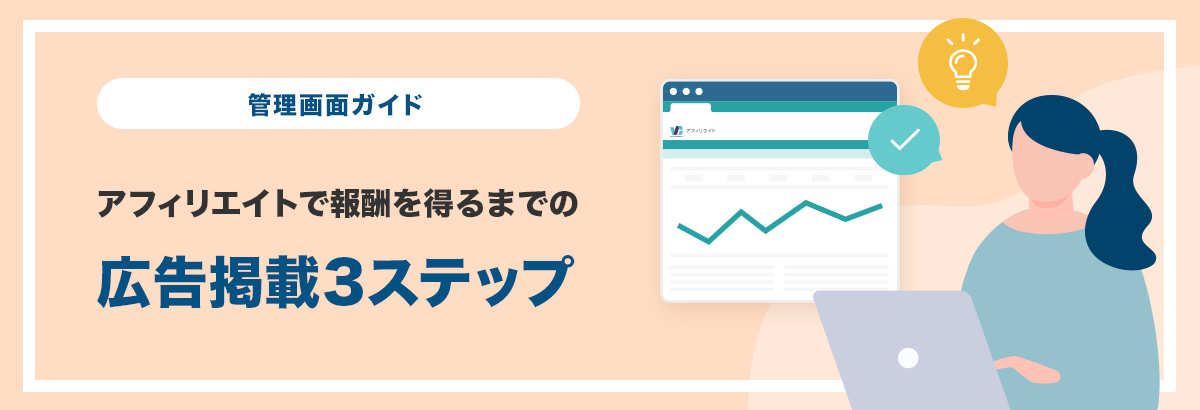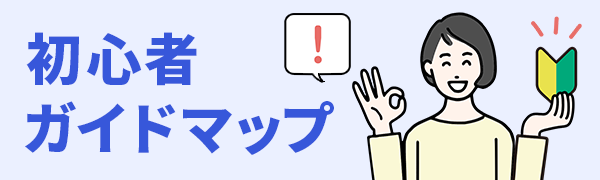広告掲載ステップ3 広告を貼る
最後のステップ 広告を貼ってみましょう!
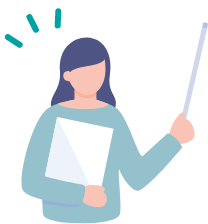
いよいよ最後のステップ「広告を貼る」になります!
「ステップ2 広告を選ぶ」で作成した「広告コード」をコピーして、貼り付けるだけで広告掲載は完了です。
広告を貼る
広告を選ぶで作成した広告コードをコピーして、自分のブログやサイトに貼りつければ、広告掲載は完了です。
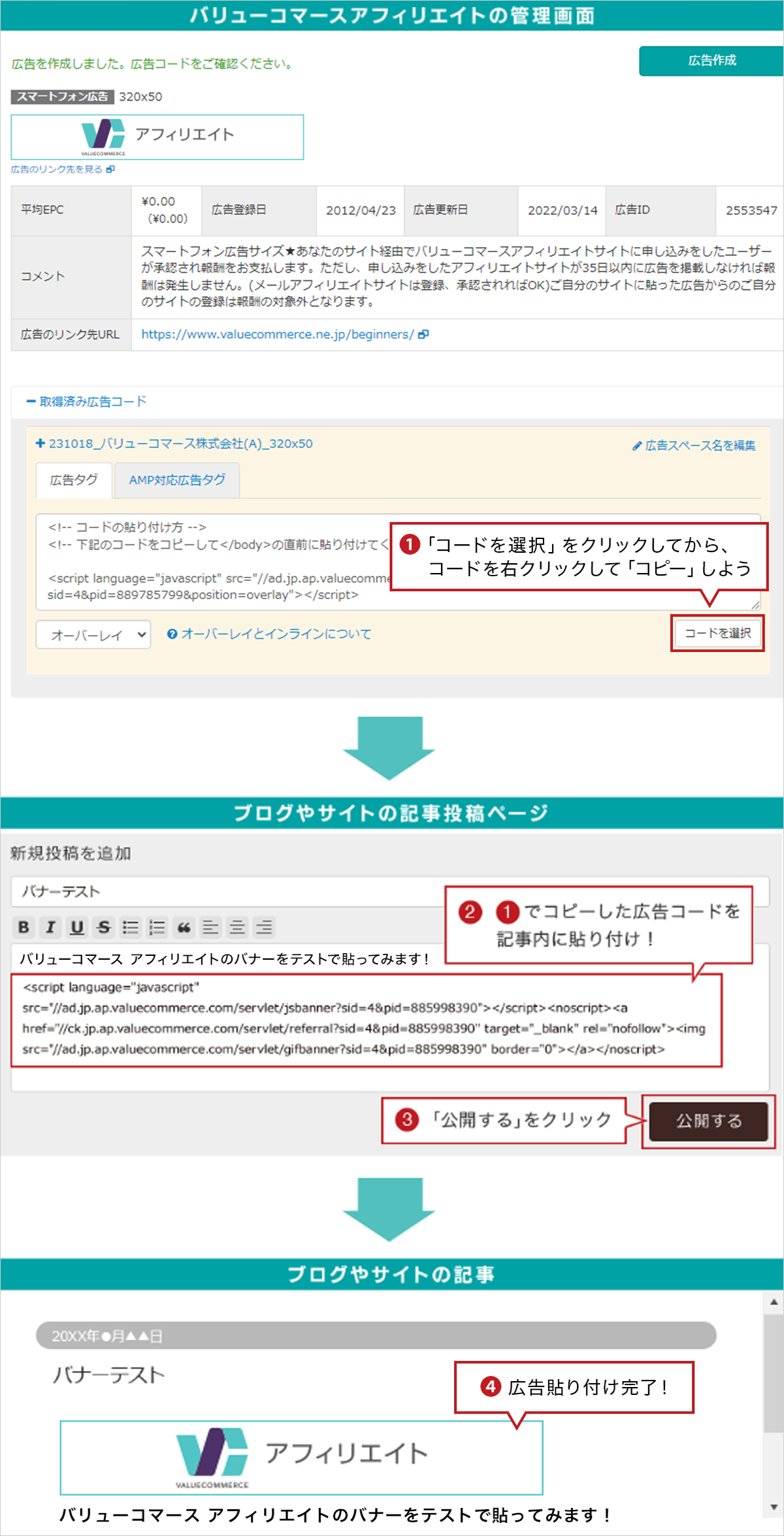
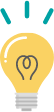
記事を公開したら、貼った広告を自分でクリックして、広告主サイトのページが表示されるか確認しましょう。貼った広告の表示回数やクリック数は、管理画面のレポートで確認ができます。
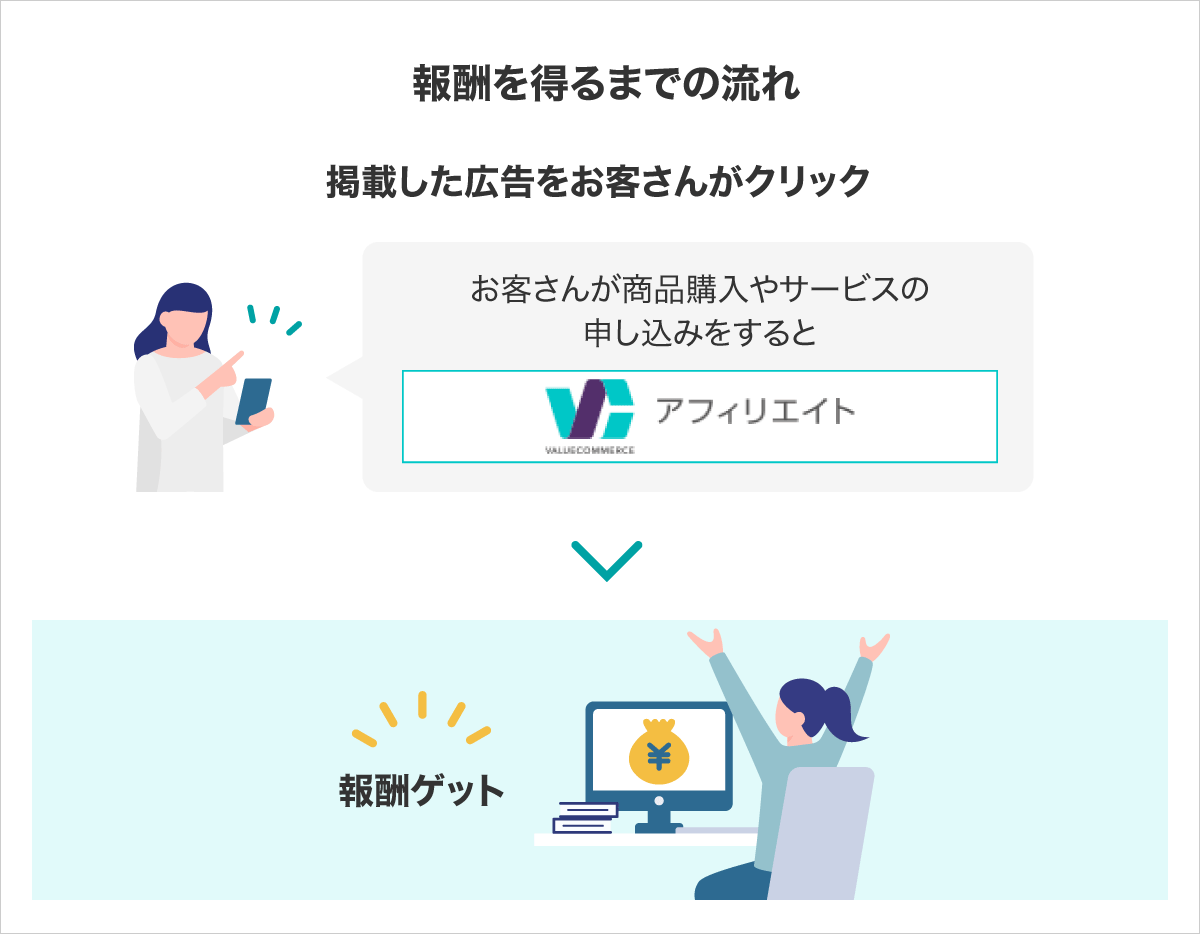
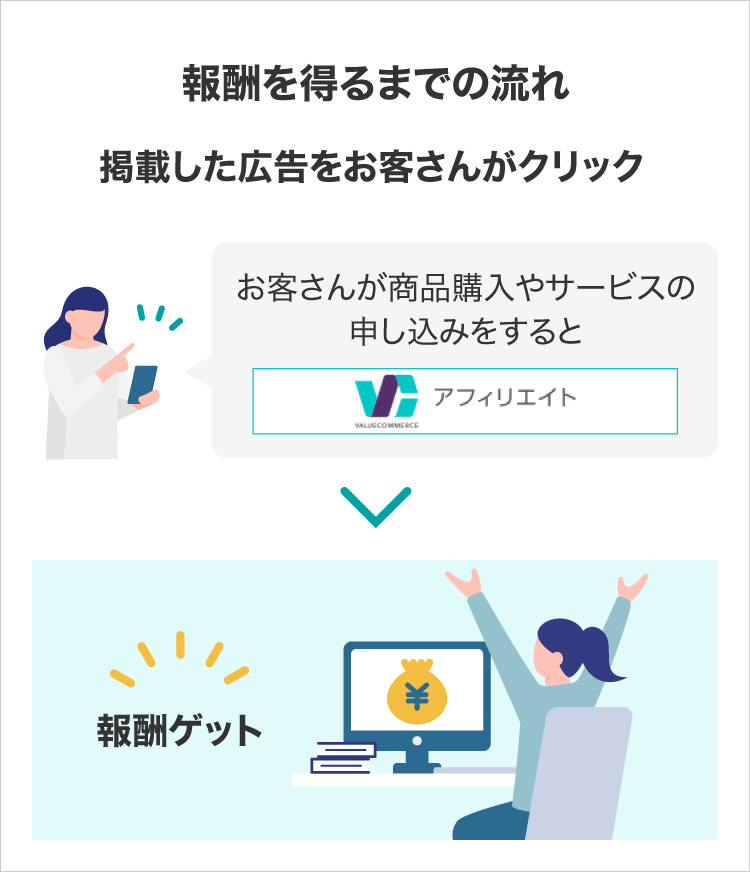
最後に
掲載した広告から、お客さんが商品購入やサービスの申し込みをすれば報酬が発生!
合計報酬額が1,000円以上になると、自動で口座に振り込まれます。
バリューコマース アフィリエイトでは、みなさんが報酬を得られるように応援しています!
まずは広告掲載から始めてみましょう!