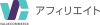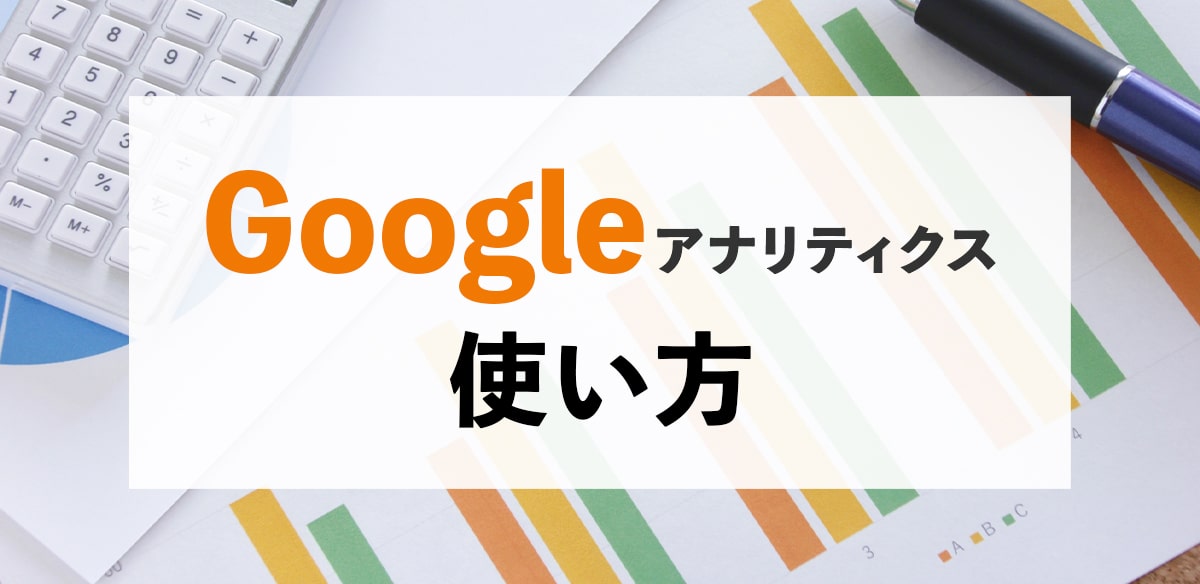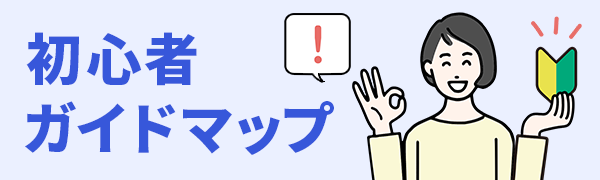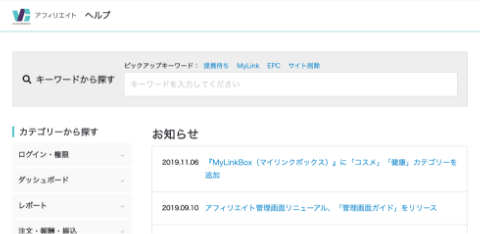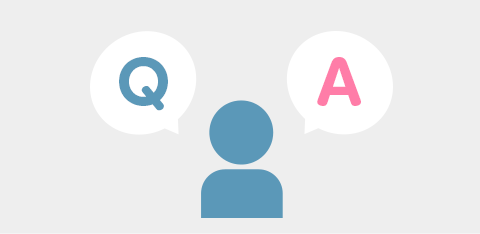「今日はヒトデ祭りだぞ!」をはじめ、「hitodeblog│完全初心者のためのブログの始め方」運営の人気ブロガーヒトデさんに執筆いただきました。「Googleアナリティクス」の使い方についてお届けいたします。
「Googleアナリティクス」には、サイト・ブログのアクセスアップのためのヒントがたくさん隠れています。この記事では、そんな「Googleアナリティクス」の設定方法、基本的な使い方、便利な使い方を、どこよりもわかりやすく解説していきます!
目次
「Googleアナリティクス」とは何か?
「Googleアナリティクス」とは、Googleが提供するサイトのアクセス解析ツールです。基本無料で使えるので、サイトのアクセス解析や集客アップを測りたい方にはおすすめのツールです。
「Googleアナリティクス」を活用することで以下のようなデータを知ることができます。
・サイトの訪問者数
・どこからアクセスされたのか?(地域、検索、SNSなど)
・どの記事がどれだけ読まれているのか?
そしてそれらのデータを元に、サイトのアクセス数の増加や検索順位の上昇などの改善を行うことができます。
「Googleアナリティクス」の設定方法
では、早速「Googleアナリティクス」の設定に進めたいと思います。そのためにはまずアカウントの登録から始めます。
・「Googleアナリティクス」に登録する
・「Googleアナリティクス」を設定する
「Googleアナリティクス」に登録する
手順
1.「Googleアナリティクス」のアカウントを作成する
2.登録予定のメールアドレス別に登録を進める
(1)「Gmail」で登録したい方
(2)(1)以外のメールアドレスを利用して登録したい方
1.「Googleアナリティクス」のアカウントを作成する
「Googleアナリティクス」(外部リンク)を開きます。
公式ページに移動すると、以下のような画面になるので、「アカウントを作成」ボタンをクリック→自分用を選択して、新規にアカウントを作成していきます。
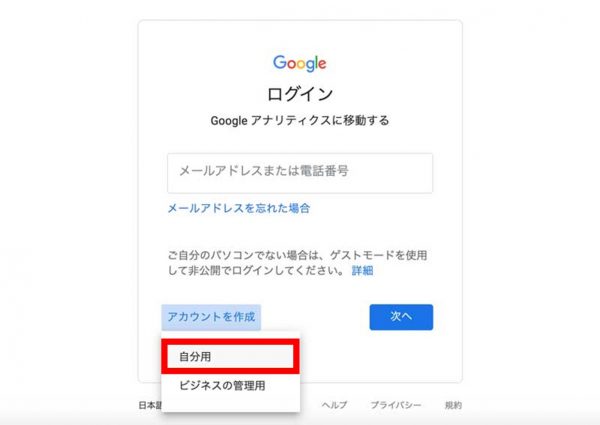
2.登録予定のメールアドレス別に登録を進める
登録の際必要なメールアドレスによって、手順が変わるため、以下解説します。
(1)「Gmail」で登録したい方
(2)(1)以外のメールアドレスを利用して登録したい方
(1)「Gmail」で登録したい方
「Gmail」で登録したい場合は、「代わりにログイン」をクリックします。
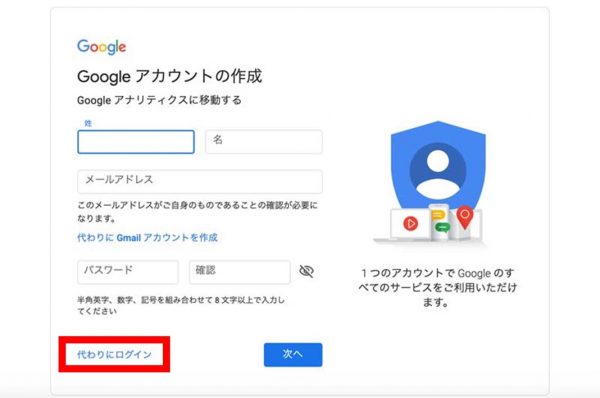
以下画面が表示されましたら。「Gmail」のメールアドレス・パスワードを入力を行い、ログインを行います。ログインが完了できれば、「Googleアナリティクス」の登録が完了します。
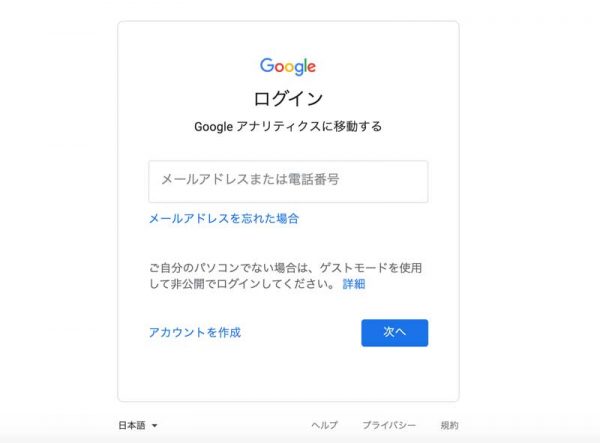
登録が完了すると以下のような画面が出ます。「測定開始」ボタン(「無料で設定」という文字になっている場合もあり)をクリックして、「Googleアナリティクス」の設定をしていきます。
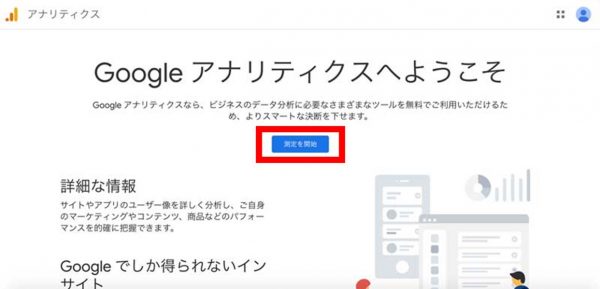
(2)(1)以外のメールアドレスを利用して登録したい方
アカウント作成ボタンをクリックすると、次のような画面になるので以下の入力内容を入力し、「次へ」ボタンをクリックします。
【入力内容】
・名前
・メールアドレス
・パスワード
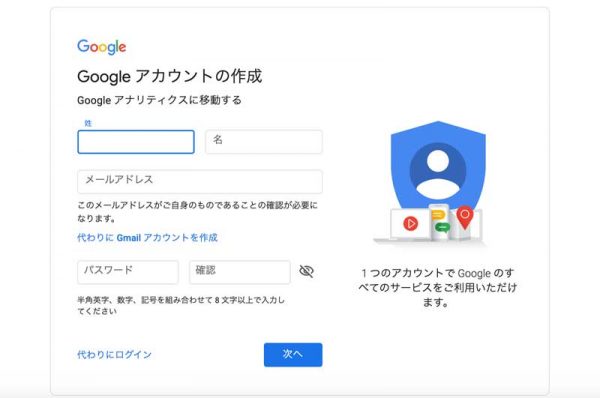
確認コードが要求されるので、メールに届いたコードを入力します。
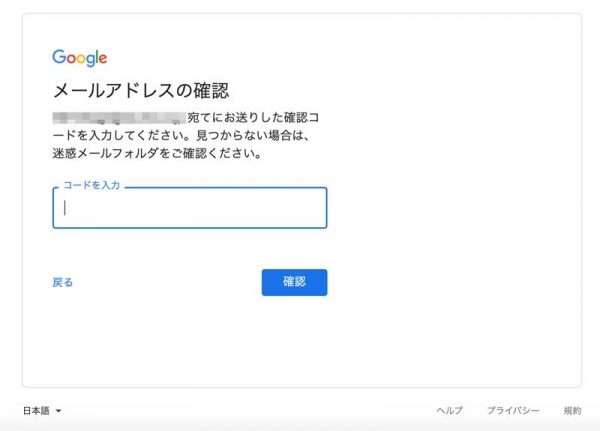
以下画面へ移りましたら、以下の内容を入力し「次へ」ボタンで登録を進めます。
【入力内容】
・電話番号
・生年月日
・性別
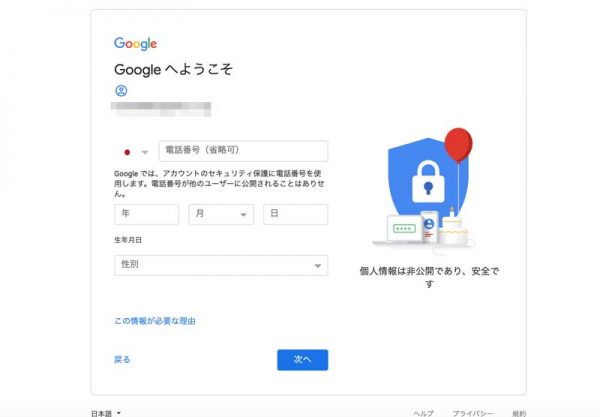
プライバシーポリシーと利用規約の画面になるので、1番下まで内容を確認し、「同意する」ボタンをタップします。
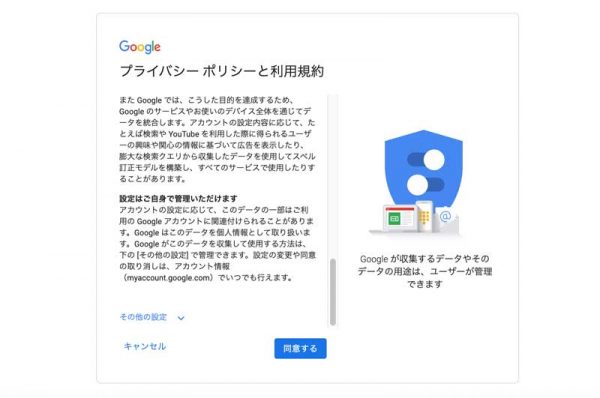
上記画面になったら、「無料で設定」ボタン(「測定開始」という文字になっている場合もあり)をクリックし、「Googleアナリティクス」の設定をしていきます。
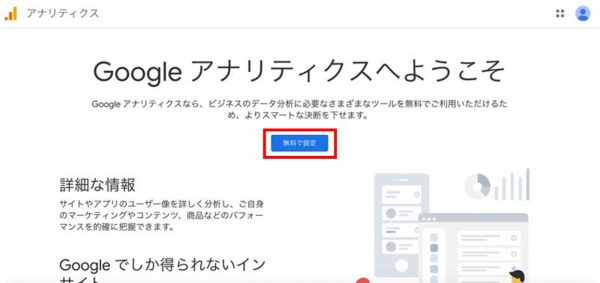
「Googleアナリティクス」を設定する
手順
1.「Googleアナリティクス」のアカウント情報を入力
2.「WordPress」へ紐づける
1.「Googleアナリティクス」のアカウント情報を入力
まずはアカウント名を入力していきます。「アカウントのデーター共有設定」のチェック項目はそのままで、「次へ」ボタンをクリックしてください。
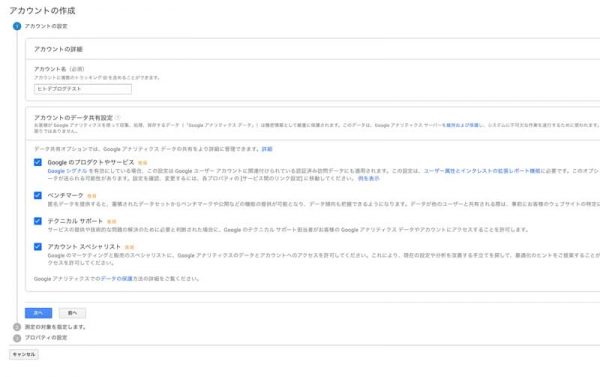
今回はサイト作成なので、測定対象「ウェブ」を選択し、「次へ」をクリックします。
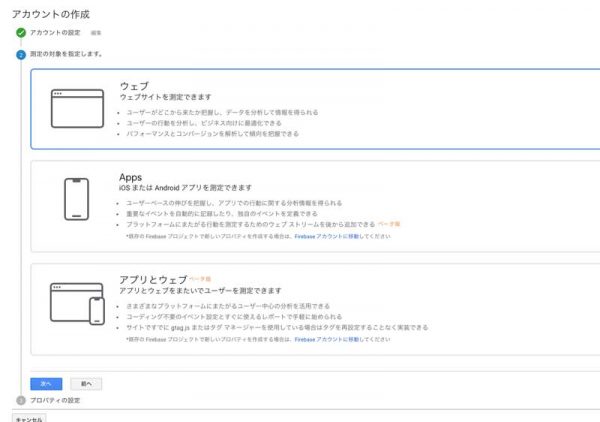
次の項目で、以下の内容を入力していきます。
・ウェブサイトの名前
・ウェブサイトのURL
・業種
・レポートのタイムゾーン
URLはhttpsを選択してサイトのアドレスを入力しましょう。業種は自分のサイトにあっているカテゴリを、レポートのタイムゾーンは日本を選択し、全てを入力したら、「作成」ボタンをクリックします。
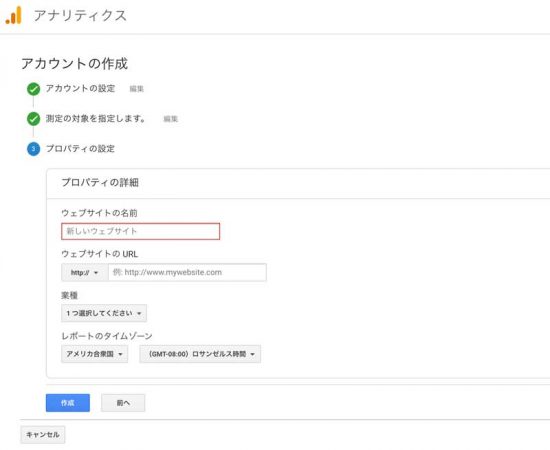
「Googleアナリティクス」の利用規約が2箇所表示されるので、各内容を確認し、両方チェックして「同意する」ボタンを押します。
2.「WordPress」へ紐づける
以下のように、コードが記載された画面が表示されましたら、「グローバルサイトタグ」に書いてあるコードをWordPressのheader.phpに記載します。
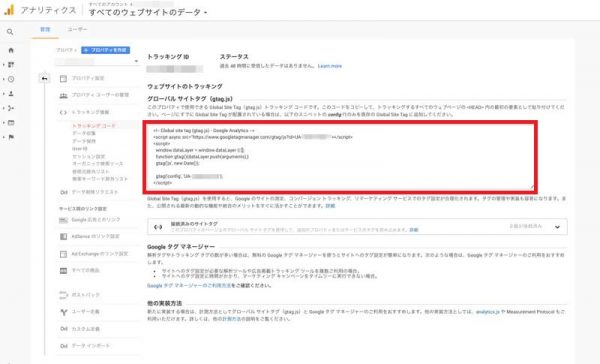
<!-- Global site tag (gtag.js) - Google Analytics -->~~~
まず、WordPFressにログインし、メニューバー「外観」より、「テーマエディター」をクリックします。
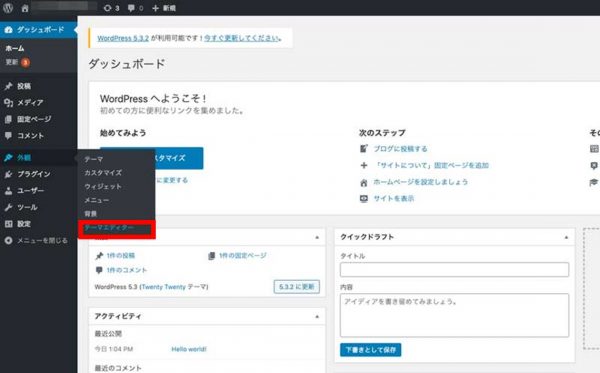
以下のような警告画面がでるので、内容を確認し「理解しました」をクリックします。
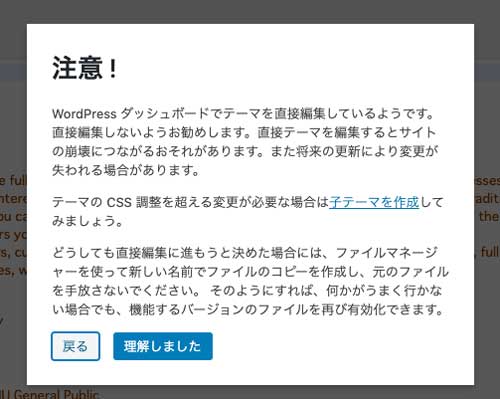
その後、以下のような画面になるので、画面右側の「テーマヘッダー」をクリックします。
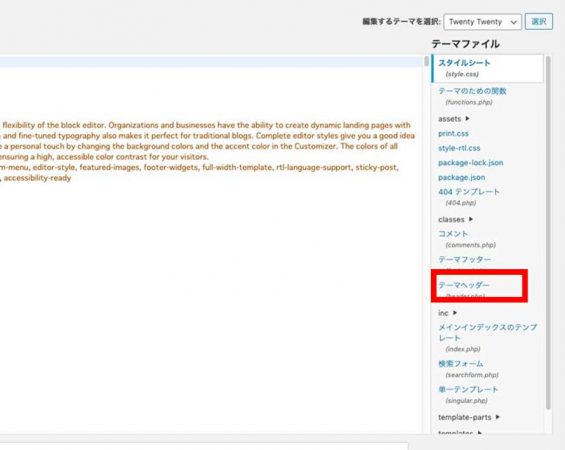
そして、コード内の</head>の前に、以下のような形で「グローバルサイトタグ」に書いてあるコードをコピー&ペーストします。最後に「ファイルを更新」ボタンをクリックして完了です。これで「Googleアナリティクス」の設定は完了です。
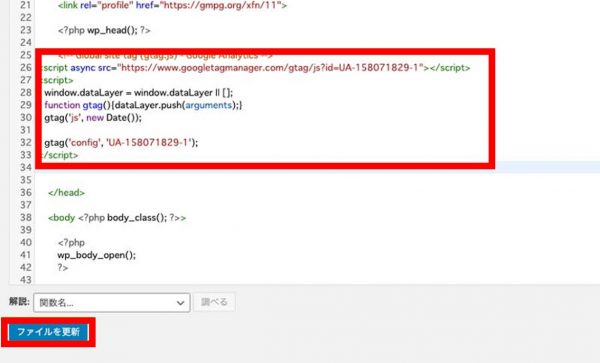
「Googleアナリティクス」の基本的な使い方
基本的な使い方は2つです。しっかりと使い方を把握し、サイト改善に役立ててください。
・サイト全体のアクセス数、ページ滞在時間、直帰率、離脱率を知る
・ページ別のアクセス数、ページ滞在時間、直帰率、離脱率を知る
サイト全体のアクセス数、ページ滞在時間、直帰率、離脱率を知る
左のメニューバーの「行動」→「概要」をクリックすると、サイト全体の情報を知ることができます。また、右上の日付をクリックすることで、特定の期間を指定してアクセス情報を見ることもできます。
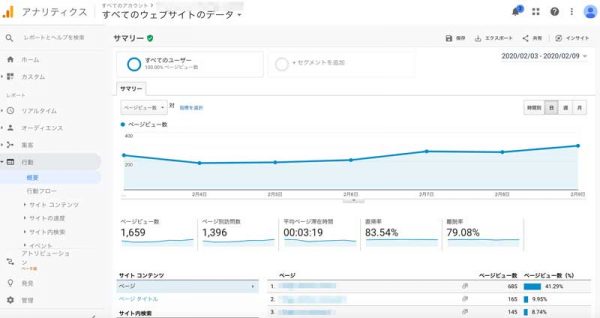
ページ別のアクセス数、ページ滞在時間、直帰率、離脱率を知る
左のメニューバーの「行動」→「サイトコンテンツ」→「全てのページ」をクリックします。すると、全てのページごとのアクセス情報を知ることができます。この中から見たいページのアドレスや記事タイトルを検索窓に入力します。
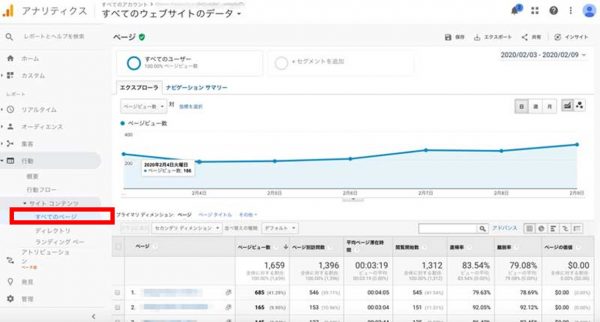
検索すると上記のように、ページごとの解析結果を見ることができます。これらのデータを使い、以下のようにサイト改善に活用してください。
・離脱率が高い場合は、記事内に関連記事の内部リンクを設置する
・ページ滞在時間が短い場合は関連情報を追記する、読みやすい表現にリライトする
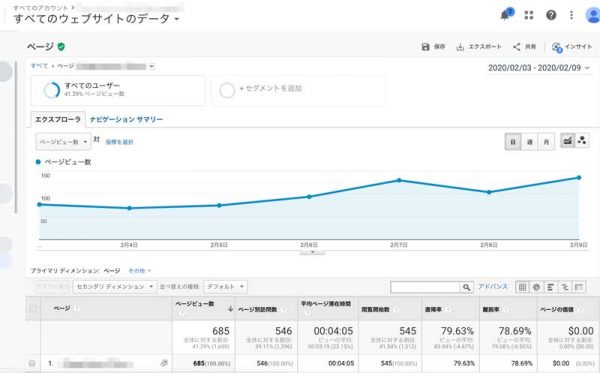
また、プライマリディメンションの「その他」→「集客」→「キーワード」をクリックすると、訪れた方の検索キーワードも把握することができます。訪れた方のキーワードがわかれば、そのキーワードに沿った記事のリライトをすることでアクセスアップが期待できます。
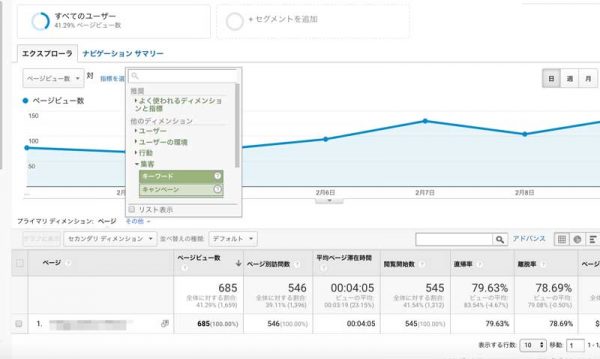
「Googleアナリティクス」の知っておくと便利な使い方
基本的な使い方以外にも以下のような使い方ができます。
・ユーザーの行動フローを知って新規記事を作成、またはリライトする
・性別や年齢別のアクセス情報を解析して新規記事を作成、またはリライトする
ユーザーの行動フローを知って新規記事を作成、またはリライトする
左メニューの、「行動」→「行動フロー」を見ると、ユーザーがどのようなルートでページを読んでいるのかが把握できます。こちらをみて、意図どおりに記事を回遊できているのかを知ることができます。
この情報をもとに、以下のような改善策を打つことができます。
・ランディングページの情報を、追記して内部リンクを設置する
・新しく記事を作成して、関連記事として読んでもらうように内部リンクを設置する
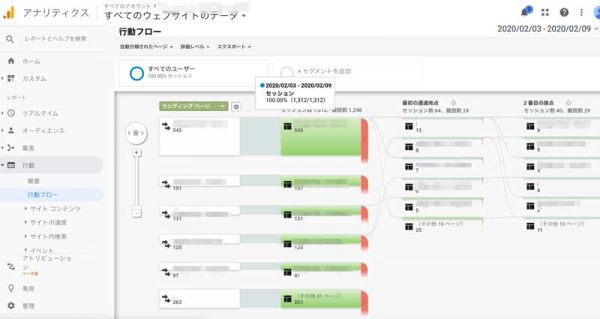
意図しない別ページが関連ページで読まれている場合もあるので、結構面白いですよ!
性別や年齢別のアクセス情報を解析して新規記事を作成、またはリライトする
これから説明する設定をすることで、ユーザーの性別や年齢別の解析も可能です。まず、右メニューの管理(歯車マーク)をクリックします。
以下画面になるので、「プロパティ設定」をクリックします。下にスクロールしていくと、「ユーザー属性レポートとインタレスト カテゴリ レポートの有効化」という項目があるので、そこをONにします。1番下までスクロールし、「保存」をクリックします。
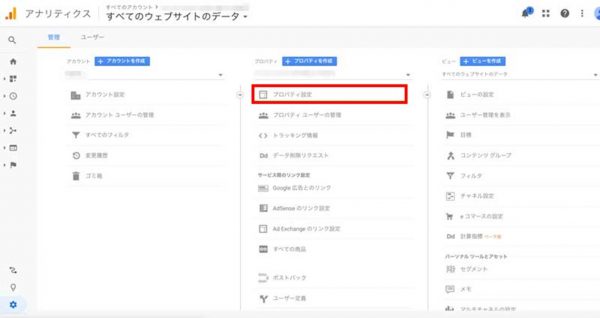
設定してから数日経つと、年齢や性別別のサイトアクセス情報を見ることができます。これらの情報から、アクセス数の多い年齢や性別の人が興味を引くような記事を考えることができます。
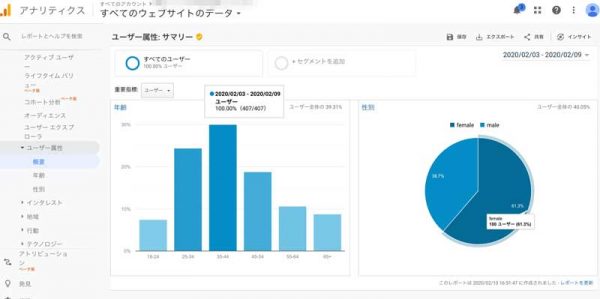
まとめ
「Googleアナリティクス」をうまく使ってアクセス数をアップさせましょう。今回は「Googleアナリティクス」の登録・設定方法から使い方までを詳しく解説させていただきました。また、どのように活用するのかも簡単に紹介させていただきました。
ぜひこの記事を活参考にして、サイトのアクセスアップを測ってみてくださいね!
プロフィール ヒトデさん
会社辞めてブログで生きてるブロガー。ブログで人生変わったのでみなさまにブログのすばらしさを広めます。「今日はヒトデ祭りだぞ!」(外部リンク)や「hitodeblog│完全初心者のためのブログの始め方」(外部リンク)などのサイトを運営中