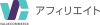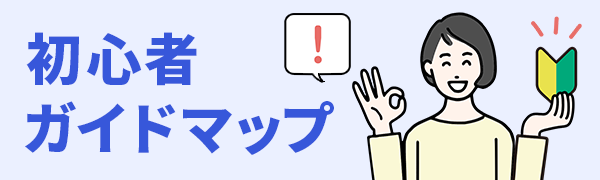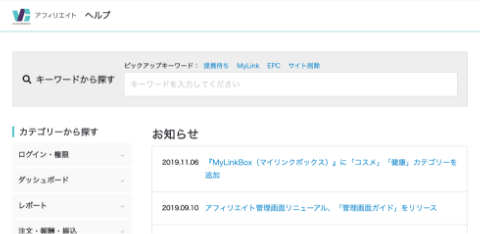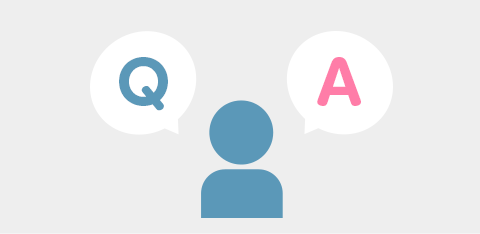「今日はヒトデ祭りだぞ!」をはじめ、「hitodeblog│完全初心者のためのブログの始め方」を運営する人気ブロガーヒトデさんに執筆いただきました。「WordPress(ワードプレス)」を使ったサイトの作り方についてお届けいたします。
「WordPress(ワードプレス)」を使えば、簡単にサイト・ブログが作れます。この記事では「WordPress(ワードプレス)」でサイトを作る方法を、わかりやすく解説していきます。
目次
- 「WordPress(ワードプレス)」でサイトを作る手順
- サーバーを契約する
- ドメインを契約する
- 契約したドメインをサーバーに設定する
- 独自SSL設定をする
- 「WordPress(ワードプレス)」をサーバーにインストール
- まとめ
「WordPress(ワードプレス)」でサイトを作る手順
「WordPress(ワードプレス)」でサイトを作る全体像はこんな感じになります。
1.サーバーを契約する
2.ドメインを契約する
3.契約したドメインをサーバーに設定する
4.独自SSL設定をする
5.「WordPress(ワードプレス)」をサーバーにインストール
この手順に沿って、「WordPress(ワードプレス)」でサイトを作る手順を説明していきます。
サーバーを契約する
まずはサイトのデータを保管しておく「サーバー」を契約していきます。サーバーには、以下のようなさまざまな種類があり、それぞれに違った特徴があります。
・エックスサーバー
・ロリポップ
・Conoha WING
・mixhost
今回はその中から、最大手かつ最も初心者向けの「エックスサーバー」を例にし、サーバーの契約方法を説明していきます。
「エックスサーバー」(外部リンク)を開き、「エックスサーバー」公式ページにアクセスします。以下の「お申込みはこちら」ボタンから、情報を入力し、アカウントを登録おこないます。
【入力内容】
・契約プラン
・名前
・住所
・電話番号
・メールアドレス
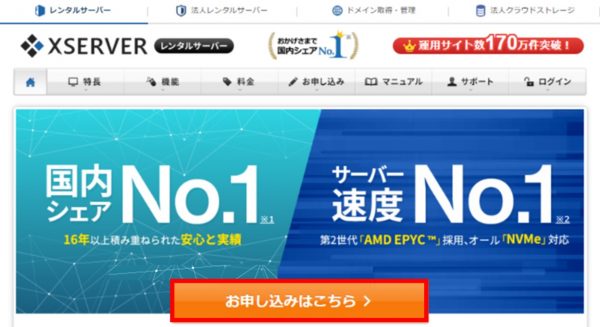
これでサーバーの契約は完了です。かんたんですね。「エックスサーバー」の場合、この状態だと「仮契約」の状態です。
「エックスサーバー」ログイン画面(外部リンク)からログインし、「料金のお支払い/請求書発行」からサーバー料金を支払って、本登録を完了させましょう。
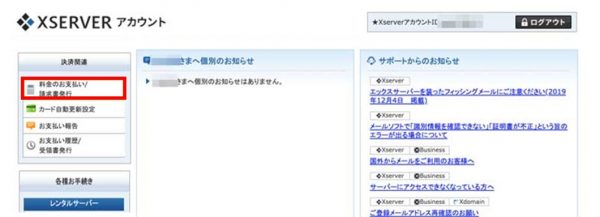
ドメインを契約する
次にドメインの契約をしていきます。ドメインとは「http://◯◯◯.jp」のようなサイトのアドレスのことです。ドメインの登録にも、以下のようなさまざまな企業がサービスを提供しています。今回はその中でも最大手の「お名前.com」を例にドメインの取得方法を紹介していきます。
・お名前.com
・ムームードメイン
・バリュードメイン
・スタードメイン
まずは「お名前.com」の公式ページにアクセスします。
「お名前.com」(外部リンク)を開きます。
※『バリューポイントクラブ』からお得にご登録できます。くわしくはこちら。
以下のような画面が表示されるので、以下の手順で、ドメインの登録を行います。
・「お好きな文字列枠」に取得希望の文字列を入力
・「ドメイン枠」を選択(.com、.jp、.netなど)
・入力が完了したら「検索」ボタンをクリック
※ドメインは一度登録したら変更が行えませんので注意!
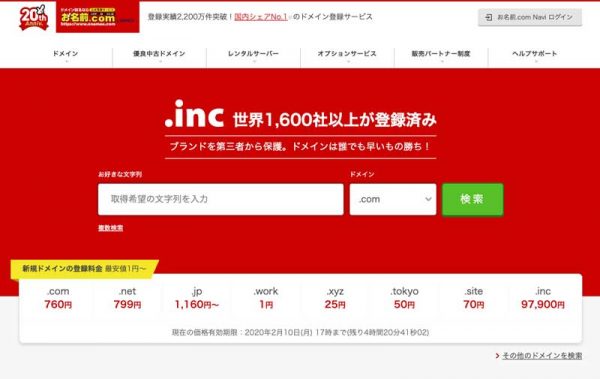
ドメインの確認画面が表示されますので、取得したいドメインが選択されているのかを確認し、「お申込みへ進む」ボタンを押します。
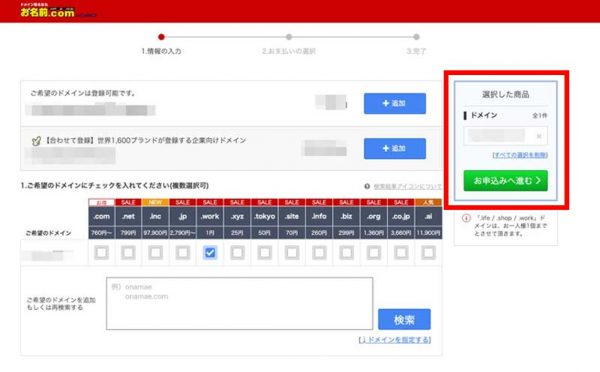
次のページにて、以下のような情報を入力し、ドメインの契約を完了させます。
【入力内容】
・名前
・住所
・電話番号
・メールアドレス
・支払い情報
これでドメインの契約は完了です。
契約したドメインをサーバーに設定する
次に契約したドメインとサーバーを紐づけていきます。設定は先ほど登録した、サーバーとドメインそれぞれで必要です。順番に解説します。
「お名前.com(ドメイン)側」で「エックスサーバー」の設定をする
早速、先ほど登録した、「お名前.com」で取得したドメインと「エックスサーバー」を紐づけていく過程を例に紹介していきます。まずは「お名前.com navi」にログイン(外部リンク)します。
ログイン画面になるので、お名前ID、パスワードを入力します。
トップページの「ネームサーバーを設定する」をクリックします。ネームサーバーの設定画面になるので、以下の手順で進めてください。
1.ドメインの選択で取得したドメインにチェック
2.下にスクロールし、ネームサーバーの選択でその他のタブをクリック
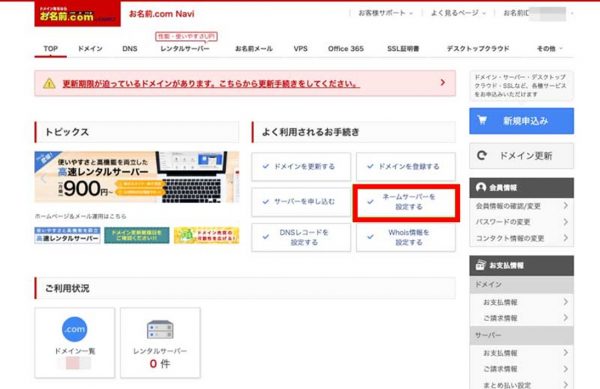
「その他のネームサーバーを使う」選択し、ネームサーバー1~5までを埋めていきます。(ネームサーバーの入力枠は「+」をクリックして増やせます。)
「エックスサーバー」の場合は、以下の5つを入力します。
ネームサーバー1:ns1.xserver.jp
ネームサーバー2:ns2.xserver.jp
ネームサーバー3:ns3.xserver.jp
ネームサーバー4:ns4.xserver.jp
ネームサーバー5:ns5.xserver.jp
※登録完了時のメールでもコードは受け取りが行えますが、すべて共通のため上記をコピー&ペーストで設定できます。
最後に「確認」ボタンを押し、出てきたポップアップの確認画面で「OKボタン」を押せば完了です。
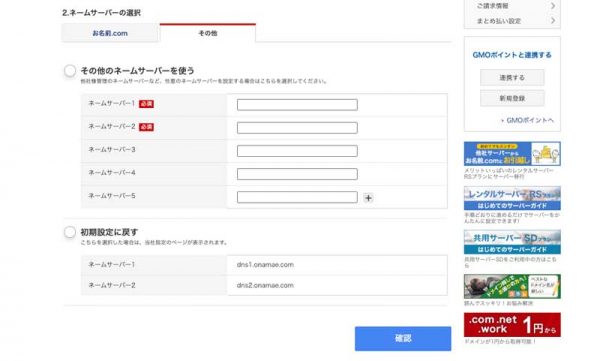
「エックスサーバー(サーバー)側」で「お名前.com」のドメイン設定をする
次に、「エックスサーバー」に「お名前.com」で登録したドメインを紐づけます。「エックスサーバー」にログインします。
「エックスサーバー」サーバーパネル(外部リンク)を開きます。
サーバーIDとサーバーパネルパスワードを入力し、「ログイン」ボタンを押します。こちらがサーバーパネルログイン後の画面です。ドメイン設定をクリックします。
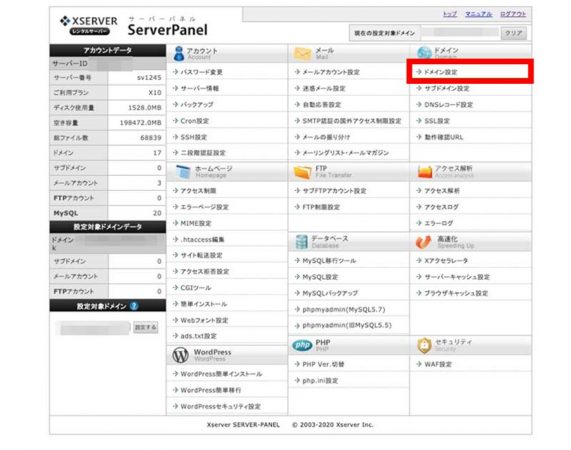
ドメイン名に「お名前.com」で取得したドメインを入力します。入力が完了したら、「確認画面へ進む」ボタンを押します。
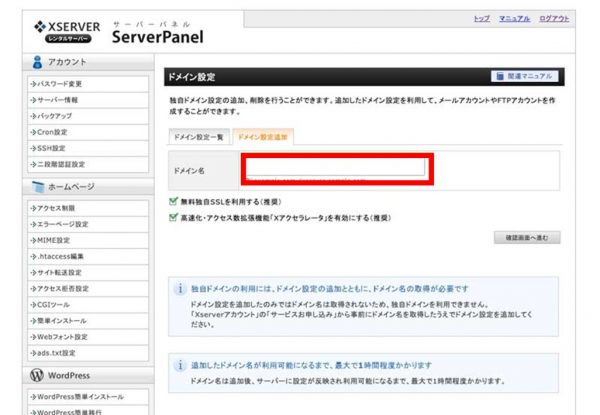
確認画面が出るので「追加する」ボタンをクリックし、設定完了です。これで、サーバーとドメインの紐付けは完了しました。
特にエラーが出なければ、「独自SSL設定」も完了していることになります。
独自SSL設定をする
独自SSLの設定はサイト訪問者の情報漏洩を守るうえで必須の設定です。「エックスサーバー」の場合、先ほどの章でエラーが出なければ独自SSLの設定は完了しています。ただしリダイレクト(http://→https://への転送)設定がまだなので、それを行っていきます。
サーバーパネルの「.htaccess編集」をクリックします。
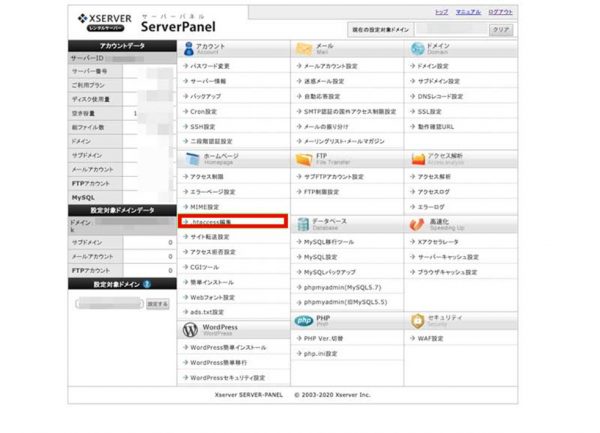
設定するドメインをクリックし、「.htaccess編集」のタブをクリックすると以下のような画面になります。ここの「#BRGIN WordPress(ワードプレス)」の前に、以下コードをコピー&ペーストし、「確認画面へ進む」ボタンを押します。
RewriteEngine On
RewriteCond %{HTTPS} !on
RewriteRule ^(.*)$ https://%\{HTTP_HOST}%{REQUEST_URI} [R=301,L]
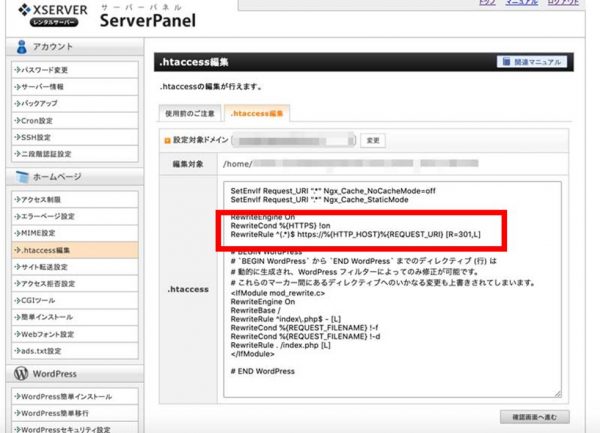
確認画面で「確定」ボタンを押すと、設定が完了です。
「WordPress(ワードプレス)」をサーバーにインストール
最後に「WordPress(ワードプレス)」のインストールを行っていきます。
「エックスサーバー」のサーバーパネルから、「WordPress(ワードプレス)の簡単インストール」をクリックします。
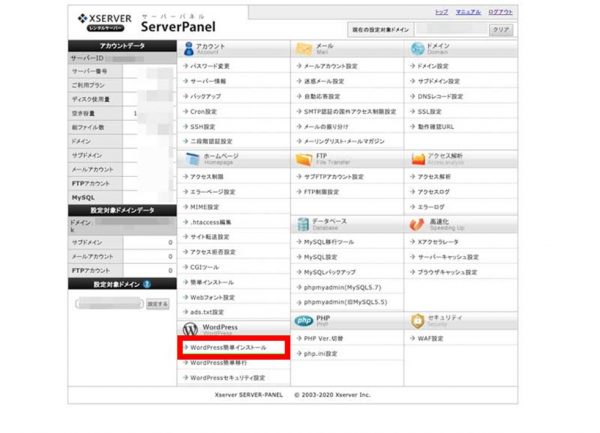
以下画面を確認し、入力事項の入力を行ってください。
【入力内容】
・ユーザー名
・パスワード
・メールアドレス
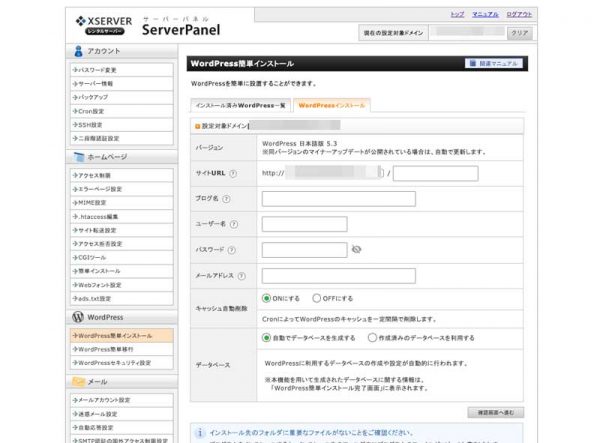
入力後は「確認画面へ進む」をクリックします。キャッシュ自動削除、データーベースのチェックはそのままでOKです。
確認画面が表示されるので、「インストールする」をクリックします。インストールが完了すれば、「WordPress(ワードプレス)」のインストールは完了です。
数時間~1日ほど経ったあとに取得したアドレスにアクセスすると、以下のようにサイトを見ることができるようになっているはずです。
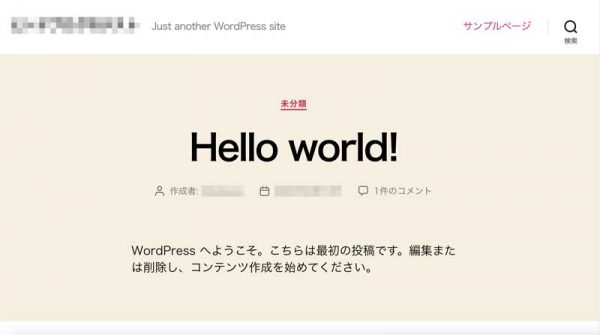
最後に「WordPress(ワードプレス)」内のアドレス設定をして完了です。自分のサイトが表示されるようになったあと、「WordPress(ワードプレス)」のログイン画面から、ユーザーIDとパスワードを入力しログインします。
ログイン後の画面で、左メニューの「設定」をクリックすると以下画面になりますので、「WordPress(ワードプレス)」アドレス(URL)とサイトアドレス(URL)を、「http://」→「https://」に書き換え、一番下の「変更を保存」ボタンをクリックします。
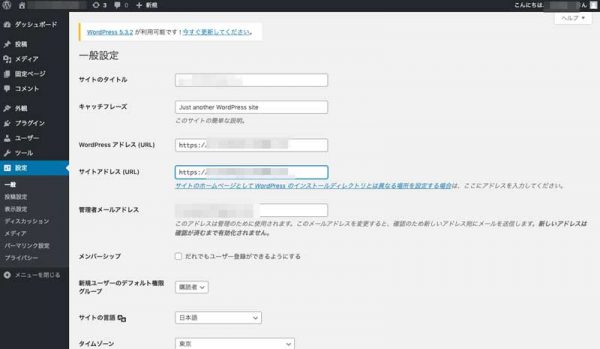
これで「WordPress」のログイン画面に戻れば、全ての設定が完了です。
まとめ
今回は「WordPress(ワードプレス)」サイトの作り方を解説させていただきました。以下の手順は、慣れれば1時間もあれば全ての設定が完了します。
1.サーバーを契約する
2.ドメインを契約する
3.契約したドメインをサーバーに設定する
4.独自SSL設定をする
5.「WordPress(ワードプレス)」をサーバーにインストール
あとは、自分の気に入ったテーマなどを入れて記事を作成し、サイト運営を楽しみましょう。
プロフィール ヒトデさん
会社辞めてブログで生きてるブロガー。ブログで人生変わったのでみなさまにブログのすばらしさを広めます。「今日はヒトデ祭りだぞ!」(外部リンク)や「hitodeblog│完全初心者のためのブログの始め方」(外部リンク)などのサイトを運営中